A ferramenta do Photoshop Mapa de Degradê é ótima para alterar a aparência das suas fotografias. Você pode usá-la para fazer com que uma foto pareça suave, dura ou nervosa, ou qualquer outra aparência que deseje dar a ela. Depois de se acostumar com a forma como o recurso funciona, você aprenderá a manipulá-lo para criar um estilo único.
Como a maioria das ferramentas do Adobe Photoshop, você pode usá-la 'fora da caixa', ou com algumas personalizações. Há também uma grande variedade de predefinições. Alguns são incorporados ao Photoshop, outros você pode baixar. Você também pode criar e salvar suas próprias predefinições.
A Ferramenta Mapa de Degradê do Photoshop não deve ser confundida com a Ferramenta de gradiente normal.
O que é o Mapa de Degradê?
O Mapa de Degradê do Photoshop é basicamente uma maneira de mapear e controlar os tons de cores de diferentes valores de luminância na sua foto.
Tonificar as cores com esta ferramenta pode ser incrivelmente simples, ou agradavelmente complexo, à medida que você escolhe fazer seus ajustes. Sem mais delongas, vamos ao tutorial.
Conversão e tonificação com o Mapa de Degradê
É importante começar com uma fotografia colorida realmente boa, com edição e contraste adequados.
1. Crie uma nova camada de ajuste "Preto e branco" para descartar as informações de cores.
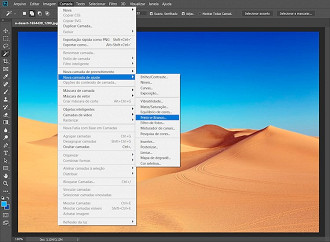
2. Em seguida, crie uma camada de ajuste "Mapa de Degradê". Selecione a opção "Preto, branco", que é a terceira opção da esquerda na linha superior.
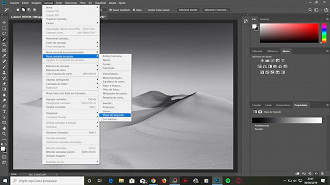
3. Como você verá, isso aumenta drasticamente a quantidade de contraste que pode ser reduzida, simplesmente diminuindo a opacidade geral de toda a imagem. Usando um pincel preto de baixa opacidade, o efeito também pode ser pintado lentamente nas áreas desejadas, para obter o resultado desejado. O último é geralmente o preferido, porque permite mais precisão.
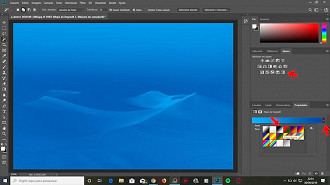
4. O Gradient Map carregará como gradiente as cores ativas no Foreground e Background. Você pode selecionar outros modos de gradientes criados. Para isso, clique no ícone Configurações.
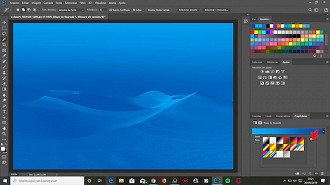
5. Escolha a Tonalização Fotográfica.
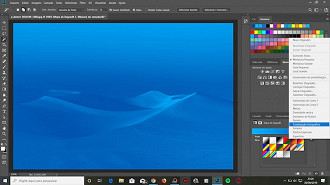
6. Os novos gradientes serão adicionados aos já existentes. Clique em Ok.
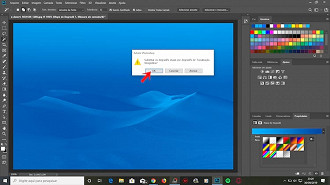
7. Cada uma dessas caixinhas representa um esquema de gradiente de cores que você pode selecionar para tonificar sua imagem. Pense nelas como predefinições de gradiente. Para a foto em preto e branco, selecione o terceiro gradiente.
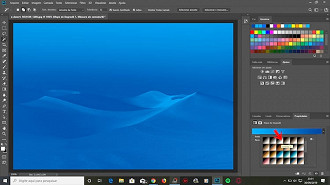
8. Agora é o momento de editar as cores. Fique à vontade para brincar com as elaa. Não tenha medo de experimentar e encontrar os tons que você gosta para sua foto. Lembre-se de que nada é destrutivo; basta clicar no botão "desfazer", na parte inferior da janela do mapa de gradiente, para começar de novo.
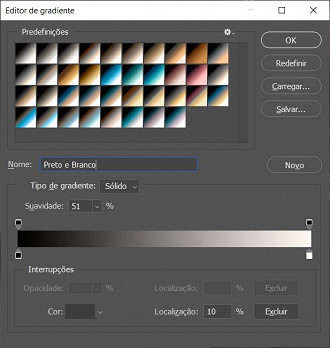
9. Neste ponto, estamos quase terminando. A maior parte da tonificação usando o mapa de gradiente foi feita! Sim, é fácil. No entanto, antes de terminar, veja como personalizar o gradiente, caso você queira fazê-lo.
Um Mapa de Degradê adiciona cores aos valores tonais da sua imagem. Nesse painel você pode ajustar os valores individuais do gradiente para alterar a densidade e o contraste da cor. Existem combinações ilimitadas e esquemas de cores disponíveis. Então, novamente, permita-se mexer, ajustar, testar e enlouquecer completamente com seus gradientes, para ver como eles afetam sua foto. As possibilidades são infinitas.
Por último, mas não menos importante, você também pode ajustar o modo de mesclagem da camada e a opacidade da camada de gradiente no Painel Camadas. Jogue com os níveis percentuais até obter o efeito certo.
Considerações finais sobre Mapa de Degradê em preto e branco
Fotos em preto e branco são mais do que apenas preto e branco. Pense em algumas de suas imagens em preto e branco favoritas. São apenas duas cores, ou são mais do que isso? A maioria das imagens "preto e branco" possuem tons de cores que criam uma sensação de modo ou conforto estético, que nos toca em um nível criativo e emocional.
Usar o Mapa de Degradê do Photoshop para tonificar suas fotos em preto e branco é uma das maneiras mais fáceis e eficazes de criar o preto e branco avançado, que se destaca.
Depois de começar a usar o Mapa de Degradê do Photoshop, você vai se perguntar como não havia descoberto essa maravilha antes.
