O Skype é capaz de fazer tudo o que o Windows Live Messenger faz com algumas vantagens, como por exemplo, ligar para números de telefones e mandar mensagens (através da compra de créditos), fazer videoconferências e chamadas de voz com seus amigos que também utilizam Skype, além de compartilhar arquivos com seus contatos, e tudo isso através de uma interface simples e intuitiva.
Para poder usufruir dos recursos do Skype sem perder seus contados do MSN, você deve fazer a migração da sua conta do Windows Live Messenger para o Skype. Caso não saiba fazer a migração, você pode conferir o tutorial disponibilizado pela equipe do Oficina da Net ensinando a migrar seus contatos do MSN para o Skype.
Após a migração, o usuário vai perceber que seus grupos de contatos do MSN não foram importados junto com os contatos, pois o Skype não é capaz de reconhecer os grupos criados no Windows Live Messenger, ou seja, você terá de refazer seus grupos novamente. O processo é simples, porém dependendo do número de contatos, pode ser um pouco chato.
Listas
As listas são a forma mais simples e útil de organizar seus contatos, pois permite agrupá-los em categorias, como por exemplo, amigos, trabalho, família, etc., facilitando a busca. O único problema é que quando selecionada uma lista, somente os contatos pertencentes a esta estarão disponíveis, ou seja, somente uma lista é exibida.
Para criar listas, você deve:
Conectar ao Skype; clicar com o botão direito na aba Contatos, e em seguida Criar nova lista;
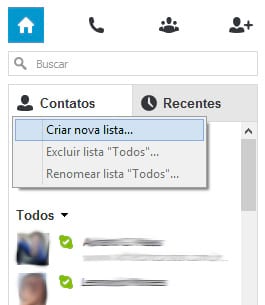
Digite um nome para sua nova lista no campo e pressione enter, ou clique em qualquer lugar. Note que seus contatos não são exibidos, pois ainda não foram adicionados à lista;
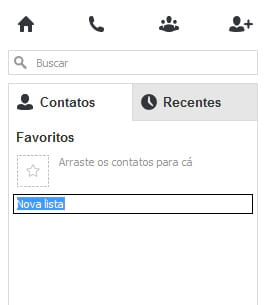
Para voltar a ver seus contatos, clique na seta ao lado do nome da lista. Todas as listas são exibidas aqui, tanto as criadas quanto as padrões. Selecione Todos para voltar a ver seus contatos;
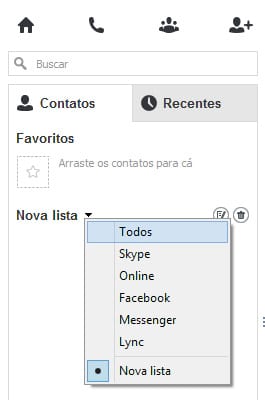
Para adicionar contatos à lista, clique com o botão direito sobre o contato, e em Adicionar à lista selecione a lista criada.
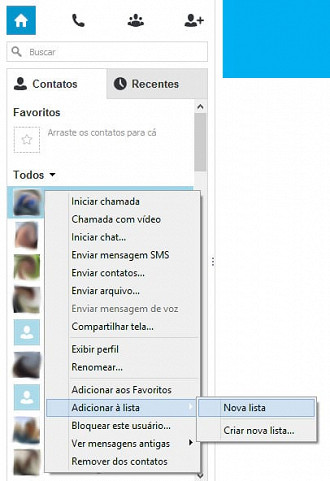
Pronto, seus contatos foram adicionados à nova lista. Não se esqueça de selecionar a lista para ver os contatos.
Você também pode Renomear ou Excluir a lista:
Passe o mouse sobre a lista e selecione Renomear ou Excluir;
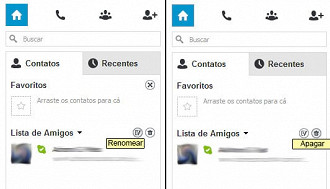
Após digitar um novo nome, pressione enter para salvar. Note que não é possível renomear ou excluir uma lista padrão.
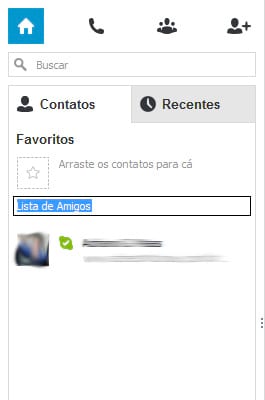
Grupos
Com o Skype é possível criar grupos fixos de contatos, que é uma forma simples e rápida de conversar com várias pessoas ao mesmo tempo, com a vantagem não ser necessário convidar individualmente cada contato para uma conversa.
Para criar um grupo de contatos, você deve:
Na parte superior esquerda, abaixo do seu nome, clique no Ícone Grupos;
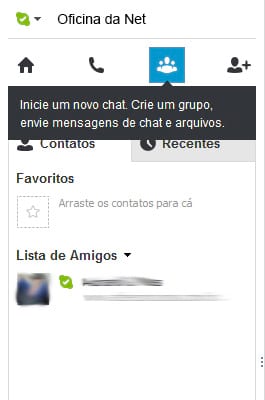
Em seguida clique e arraste os contatos que deseja adicionar ao grupo até a área azul ao lado e solte. Faça isso com todos os contatos que deseja adicionar;
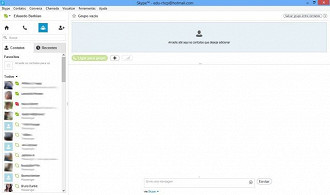
Depois de adicionado os contatos, você pode salvar o grupo clicando em Salvar grupo entre contatos;
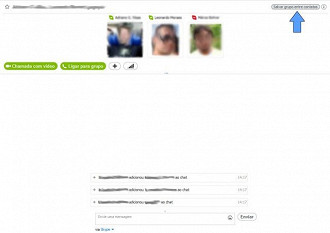
Uma caixa aparecerá e você poderá alterar o nome do grupo. Digite o nome e pressione OK;
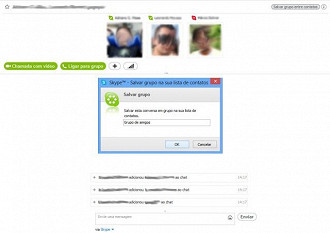
O novo grupo agora faz parte da sua lista de contatos. Basta clicar sobre o grupo para iniciar a conversa;
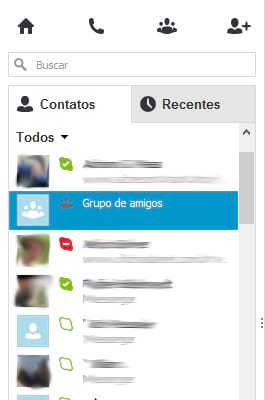
Você pode alterar o nome do grupo clicando no ícone que aparece ao lado do nome do grupo ao passar o mouse sobre ele;
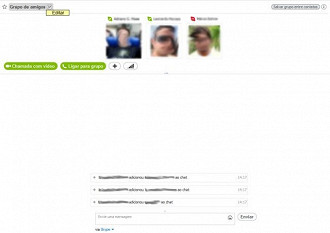
Você também pode adicionar o grupo criado a uma lista criada anteriormente, basta clicar com o botão direito sobre o contato, e em Adicionar à lista, selecione a lista criada;
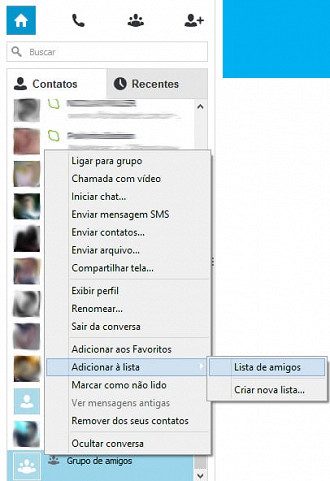
Para excluir o grupo, clico com o botão direito sobre o grupo, e em seguida clique em Remover dos contatos. O grupo será apagado, mas seus contatos permanecerão na lista de contatos.
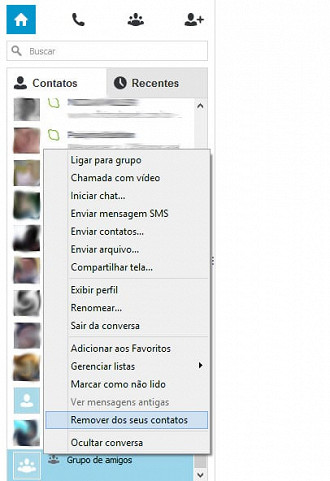
Pronto, agora você sabe já sabe como filtrar e organizar seus contatos no Skype. Uma dica é sempre deixa o Skype atualizado, para um melhor funcionamento e obter novos recursos.
