Você já deve passado por uma situação dessas alguma vez na vida: Estar escrevendo algum texto e o seu PC desliga por falta de luz; Seu computador tranca e você precisa reiniciá-lo, perdendo seu texto. Este tipo de situação nos incomoda e muito.
Além de torcer para que o programa tenha feito uma recuperação do arquivo, respiramos fundo para não ter que escrever novamente tudo aquilo, simplesmente por ter esquecido de salvar o maldito trabalho da faculdade. Triste e irritante, não?
Os mais ligados, criam um costume de pressionar seguidamente o atalho "Ctrl + B" ou "Crtl + S" (em versões em Inglês do Microsoft Office Word). Escrevem duas linhas e lá se vão pressionar o atalho para garantir que caso uma pane aconteça, nada seja perdido.
Mas você sabe que o Microsoft Office Word tem uma função muito útil para você que tem o costume de esquecer de salvar seus trabalhos neste programa? Trata-se do salvamento automático.
Com este recurso você não precisa se preocupar em estar salvando seu artigo ou texto seguidamente para não perder seu tempo. Além disto, você pode estabelecer o tempo que o programa precisa esperar para salvar novamente seu trabalho.
Aqui vamos reproduzir os passos que devem ser executados por você, utilizando a versão mais recente do Microsoft Office Word, o 2013 que foi lançado em janeiro deste ano juntamente com todo o pacote Office.
Quer ter um desses? No site da Microsoft você encontra pelo menos quatro versões do pacote de programas, uma delas é o famoso Office 365 (Uma assinatura no valor de R$ 179,00 ao ano para uso de 5 PCs), os outros são pacotes fechados e únicos que podem chegar ao Office Professional - R$ 1079,00 para um PC apenas. Os programas separados podem ser vendidos também, você encontra toda as informações complementares no link já citado acima.
Salvando automaticamente
Com uma página aberta do Word, vamos clicar no menu "FILE" no topo esquerdo do programa;
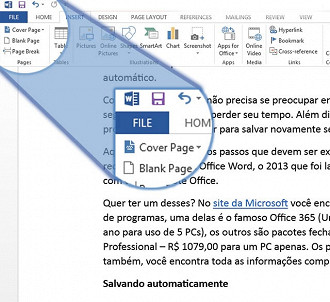
Encontre o menu "Options" na última opção, lá em baixo.
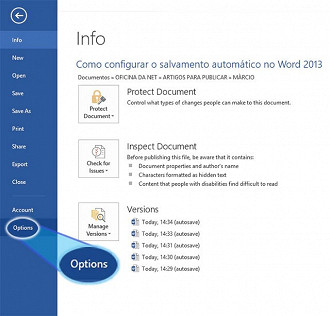
Dentro das opções, é só clicar no menu "Save";
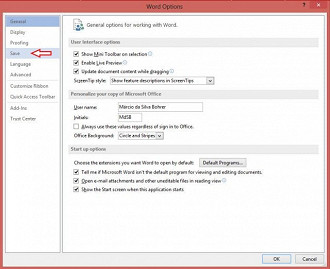
Na janela onde se encontram as opções de salvamento, repare que nas primeiras linhas já temos as opções para salvamento automático.
- Salvar informações automaticamente a cada 1 minutos; (você pode escolher entre 1 e 120 minutos de intervalo entre um salvamento e outro).
- Manter a última versão do auto salvamento caso eu feche o programa sem salvar;
Também há um campo informando o local onde este auto salvamento estará, como posso dizer, salvo. (Você pode mudar o local para onde este arquivo será salvo, clicando no botão "Browse").
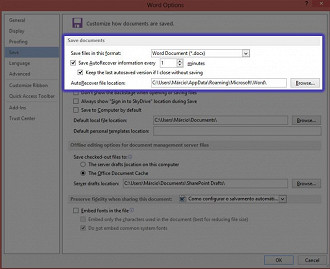
Feito isto é só clicar em OK e pronto.
Se você por acaso tiver algum problema no PC, Notebook e precisar restaurar algo que deixou pra trás no Word, ao clicar em FILE, e no menu "info" você terá uma relação das últimas versões do texto que ficaram guardadas pelo auto salvamento.
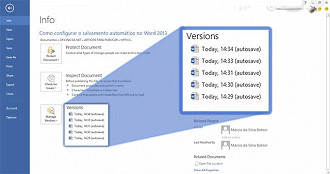
Hoje você aprendeu a ativar o AutoSave do seu Microsoft Office Word 2013. Lembrando que as versões anteriores também possuem este recurso e os procedimentos são os mesmos, diferenciado apenas pelo layout de cada versão do programa. Até a próxima.
