O formato de documento portátil, PDF, é hoje o formato de arquivo mais utilizado para o compartilhamento de informações em arquivos, pois é possível criar documentos contendo textos, gráficos e imagens, tudo isso em conjunto com um incrível tamanho reduzido, além de sua vasta compatibilidade com diversos dispositivos.
A Adobe possui uma ferramenta chamada Acrobat, focada na criação profissional de documentos PDF, utilizado principalmente por grandes empresas que possuem um elevado número de compartilhamento de arquivos. Porém o custo de uma licença é alto, e não vale apena para usuários comuns.
Como a grande maioria de usuários do PDF somente cria e distribuem documentos simples, essa ferramenta torna-se inútil (principalmente pelo preço). Hoje já existe um grande número de programas de diversas áreas que possuem a opção de salvar seus arquivos em PDF, como é o caso do Microsoft Office, recurso que facilita e muito na hora de compartilhar ou salvar seus arquivos de forma segura e leve.
Criando um PDF no Word
O Microsoft Office Word é uma ferramenta muito útil para criação e edição de textos, sendo um dos mais utilizados no mundo graças à sua interface simples e intuitiva, além de ser capaz de oferecer diversas funcionalidades em apenas um programa.
Neste tutorial utilizaremos a versão 2007 do Office Word. Caso você utilize a versão 2007 ou 2010 do Office, você terá de instalar uma pequena atualização para que o recurso de salvar em PDF seja adicionado. Se você utilizar a versão 2013, este recurso já esta incorporado. O processo para salvar em PDF é o mesmo para os demais programas do pacote Office, inclusive para as três versões do pacote. Se você utiliza uma versão anterior do Office, como 2003 por exemplo, você terá de seguir o tutorial descrito aqui
O processo de criação de PDF no Word é bem simples. Você deve primeiramente clicar no Botão Office localizado na parte superior direita do Word. Após clique em salvar como;
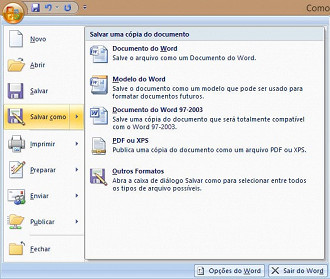
Uma nova janela abrirá com as opções de salvamento. Em Tipo, selecione PDF;
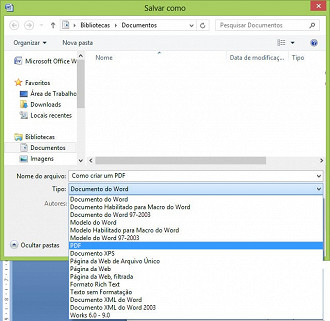
Você pode clicar em Opções para ver algumas configurações do PDF, como por exemplo, quais páginas você quer no documento;
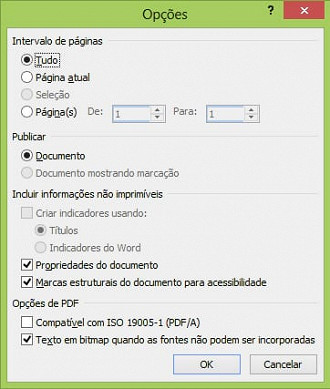
Se você utiliza a versão 2010 ou 2013, uma opção de encriptar seu documento está disponível, ou seja, você pode colocar uma senha no seu arquivo para garantir a segurança e só você ver e editar o conteúdo;
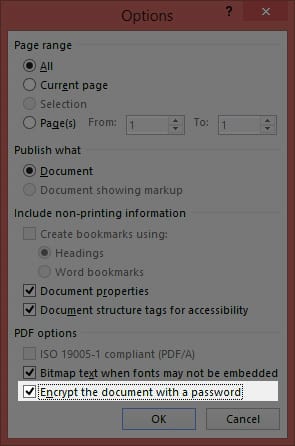
Você ainda pode escolher se quer abrir o arquivo após salvar. Agora basta clicar em salvar. O PDF será gerado e salvo no local que você escolheu;
Lembre-se, se você utiliza uma versão anterior do Office, como 2003, por exemplo, você terá de utilizar o método descrito neste tutorial para criar um PDF. Este método funciona para qualquer programa com suporte à impressão.
