Nos dias atuais é comum as pessoas instalarem e depois desinstalarem mil e um programas em seus computadores, graças à capacidade de armazenamento e velocidade dos sistemas atuais. O problema é que em alguns casos quando se instala um programa, o Windows pode ficar instável, tornando o sistema lento ou até mesmo corrompendo arquivos importantes para o seu perfeito funcionamento, e muitas vezes apenas desinstalar o programa acaba não resolvendo.
A solução para evitar que isso aconteça e você perca informações ou arquivos importantes é criar um ponto de restauração do sistema. O próprio Windows possui uma ferramenta para restaurar o sistema e é utilizado quando você faz alterações no computador, como instalar um programa por exemplo.
Criando um ponto de restauração no Windows 8
Criar um ponto de restauração do sistema no Windows 8 é bem simples:
1 - Na barra lateral do Windows 8, clique em pesquisar;
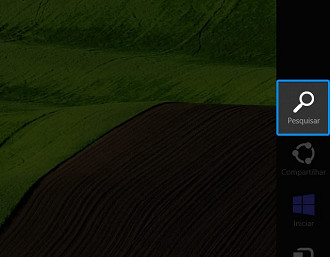
2 - Clique em Configurações e procure por restauração do sistema;
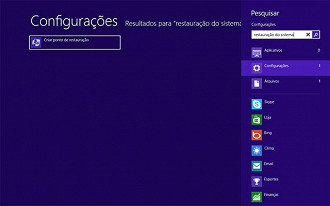
1 e 2 - No Windows 10, clique sobre o botão de pesquisa, digite "restauração" e então clique sobre "Criar um ponto de restauração"
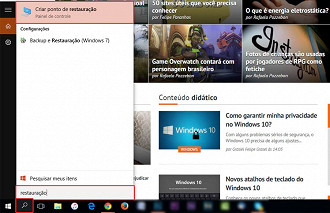
3 - A janela de proteção do sistema aparecerá. Nesta janela estão disponíveis todas as opções referentes à restauração do sistema, inclusive os discos com a função ativa;
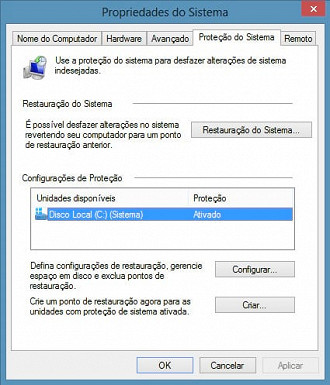
4 - Em Configurar você pode ativar o ponto de restauração do disco e ajustar o tamanho máximo usado para restaurar o sistema;
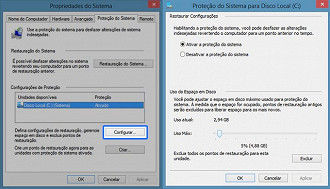
5 - Para criar um ponto de restauração, clique em Criar. Digite uma descrição para o ponto que será criado e clique novamente em Criar. Espere o processo terminar e pronto;
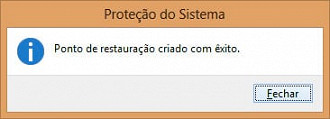
Agora você pode instalar seus programas, e caso algum problema ocorra, você pode restaurar o sistema a partir do ponto criado e voltar atrás com o sistema.
Para restaurar você deve clicar em Restauração do Sistema. Avance na janela que aparecerá e selecione o ponto que você criou anteriormente. O sistema reiniciará e fará a restauração;
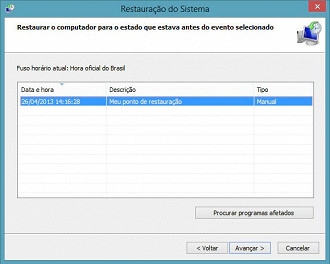
Ao final do processo o Windows iniciará automaticamente e tudo estará como antes.
Esse recurso do Windows é muito útil se você constantemente faz alterações no Windows, principalmente atualizações que na maioria das vezes são a fonte dos problemas.
