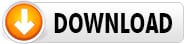Bom meus amigos é um prazer estar aqui novamente. Bem hoje vamos prosseguir criando uma nova aba para controle das finanças associando os gastos do cartão aos nossos outros gastos e completando assim mais um pouco a nossa planilha de controle. Não sabe do que estamos falando? Acesse meu primeiro artigo para ficar por dentro, aqui.
Para ver mais posts sobre Excel e aprender centenas de tutoriais, dicas, planilhas para download, etc. confira o site do pessoal do Aprender Excel. Ahhh, e curta aqui a página deles no Facebook pra ficar por dentro das últimas novidades.
Esta planilha também é bastante simples, porem como recurso adicional hoje vamos trabalhar com MACROS. Isso mesmo, sei que muita gente diz que macro é uma coisa muito avançada e complexa, e sim pode ser isso mesmo em planilhas que a requerem assim, mas para nosso uso cotidiano o próprio Excel pode nos auxiliar com a gravação de macros automáticas sem necessariamente termos que mexer com VBA (Visual Basic for Applications).
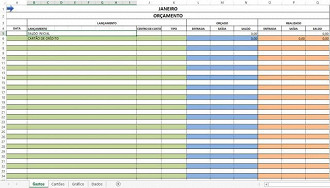
Aba "Gastos"
Para começar eu usei parte do layout da planilha que já tínhamos aqui no Oficina da Net de controle de gastos, pequei este layout porque achei ele muito bonito e prático, porem uma coisa me chamou a atenção, temos na planilha citada, doze abas, uma para cada mês do ano, então pensei: como poderíamos aproveitar esse layout deixando ele um pouco maior para lermos melhor, mas que coubesse todo em uma única aba e sem os gráficos? Eis que surge a ideia, vou colocar todos os meses do ano separado por uma coluna em brando e então criarei botões de controle para que eu possa passar de um mês para o outro sem ter que usar a barra de rolagem.
É ai que entra a macro, o Excel tem uma função que permite gravar coisas que executamos em macros e repeti-las solicitando que esta macro rode. Com base nesse detalhe devemos apenas nos atentar a como executamos a atitude que queremos repetir pois nem tudo o que parece ser a mesma coisa para nós é para o Excel. Um exemplo disso é que se gravarmos uma macro arrastando a barra de rolagem da coluna A até a coluna H ele vai marcar exatamente este espaço, porem se clicarmos no botão da barra de rolagem para ir para direita durante 18x, ele entendera somente a atitude de clicar no botão e não necessariamente que a planilha está se locomovendo.
Qualquer um com o conhecimento básico em Excel pode gravar esses tipos de movimentos, basta apenas prestar a atenção que isso só funcionará para layouts muito parecidos, porque a macro executará exatamente a mesma repetição. Como exemplo, podemos criar uma macro para colocar filtro no Excel em todas as colunas, basta você ir em Exibição/Macros/GravarMacro e clicar no canto superior esquerdo da planilha, ir na aba dados, selecionar a opção filtro, ir em exibição macros e pedir para parar de gravar, assim toda vez que esta macro for executada ela ira selecionar toda a planilha e colocar filtro, ou se o filtro já existir ela irá retirá-lo (Base do comando Excel2007).
Com base neste detalhe eu comecei meu trabalho. Primeiro pesquisei uma imagem de seta que achei legal e editei ela na posição inicial que gostaria, do tamanho que achei adequado. Após isso gravei uma macro chamada RolagemDireita que me gravou clicando 18x no botão da barra de rolagem a direita, e depois gravei outra macro fazendo o mesmo movimento porem no botão da barra de rolagem a esquerda e pronto, construímos 2 macros para nos auxiliar. Se você tem um conhecimento maior e abrir essa macro no editor vai perceber que a mesma conta apenas com um comanto que desloca a planilha na direção selecionada uma determinada quantidade de vezes (ActiveWindow.SmallScroll ToRight:=18).
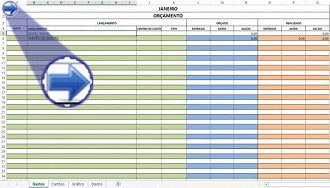
Exemplo de macro criado para alterar os meses do ano.
Após isso, atribui as imagens que coloquei, na qual cada uma ao ser selecionada deveria executar e pronto, passamos a nos locomover na planilha através das referências criadas pela macro e não precisamos mais da barra de rolagem horizontal, a cada clique passamos direto para o mês seguinte.
Este artigo é uma continuação de: Planilha de cartão de crédito no excel. Espero que tenham gostado desta continuação, semana que vem retornaremos para continuarmos nossa construção. Fiquem a vontade para comentar, o espaço é de vocês e podem pedir também que atenderemos a todos na medida do possível.
Terminou? Então veja a continuação desta planilha aqui.
E para finalizar, não esqueça de curtir a página do Aprender Excel no Facebook e dar uma visitadinha no site deles para aprender novas funções e usabilidades do editor de planilhas da Microsoft.