Está achando a tela do seu notebook pequena demais para você? Mas este, infelizmente, é o preço que se pagar por usar um computador portátil.
Saiba que você não precisa ficar restrito somente a tela LCD do seu notebook, você pode utilizar um monitor extra. Pode até ser aquele monitor que usamos em nossos computadores de mesa. Assim você pode utilizar duas telas, a do notebook e um monitor, com dimensões diferentes para realizar tarefas distintas.
Múltiplos monitores
Uma das funções mais legais para solucionar, ou melhorar, o seu problema de tela pequena com certeza é utilizar outro monitor como uma espécie de "desktop estendido". Isso faz com que você tenha duas áreas de trabalho para usar. Mas afinal, como isso vai me ajudar? Vamos usar um exemplo, de que, você está trabalhando e precisa alternar rapidamente entre um editor de texto, o navegador de internet e uma planilha eletrônica. O modo, que vai lhe ajudar muito, é o uso de um segundo monitor.
Através do modo "desktop estendido" você pode deixar, por exemplo, a planilha eletrônica e o navegador no monitor extra, o somente o editor de texto na tela do notebook. Assim você pode consultar os dados, no monitor extra, da planilha e do navegador, e digitar o texto na tela do notebook.

Montando
Para montar este mecanismo é necessário primeiro, checar quais as saídas de vídeo que seu notebook possui e as entradas que seu monitor dispõe. Basicamente, existem três tipos de conexões, são elas:
- VGA - Uma porta de 15 pinos que faz a transmissão do sinal analógico;
- DVI - Esta transmite o sinal digital;
- HDMI - A conexão HDMI transmite dados em alta definição (é esta conexão que o Xbox 360, PS3 e alguns aparelhos de DVDs usam para transmitir uma imagem em HD).
Se o seu monitor for dos modelos mais antigos, os chamados monitores com tubo, é bem provável que você usará a conexão VGA. Mas se seu monitor for mais moderno, LCD ou de LED, você usará a conexão DVI ou HDMI, a que tiver no seu notebook e monitor. Pode acontecer de não ter compatibilidade entre o notebook e o monitor. Se acontecer algo desta natureza, você pode usar um adaptador - como DVP -> VGA - que pode ser encontrado por uns R$14,99 na internet.
Configurando as duas telas
Quando os cabos estiverem conectados corretamente do notebook ao monitor extra, é muito provável que o computador envie informações para o monitor primário (o monitor do notebook). Os notebook recentes são capazes de identificar um monitor extra e assim configurar automamticamente para estender a área de trabalho. Outros, ainda que identifiquem o monitor complementar, podem estar exibindo o mesmo conteúdo da tela no notebook.
Há mais de uma maneira de adaptar um monitor extra: 1- As duas telas exibem o mesmo conteúdo (apresentações com datashow); 2- Somente o monitor extra recebe informações (quando você quer apenas aumentar o tamanho da tela) e 3- Estender (quando o monitor extra é uma extensão da área de trabalho).
Como fazer para estender o vídeo:
Passo 1
Vá na área de trabalho e clique com o botão direito, e escolha a opção Propriedades (Windows Xp) ou Personalizar (Windows Vista, 7, 8).
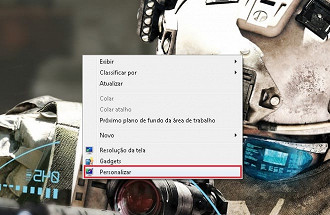
Personalizar (Windows 7)
Passo 2
Na janela que se abrirá, clique em Vídeo depois em Alterar configurações de vídeo.
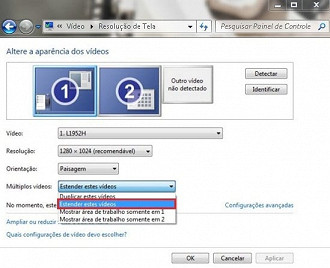
Selecionando modo de Mútiplos vídeos
Para usar os dois monitores ao mesmo tempo, usando um programa em cada monitor, por exemplo, no menu Múltiplos vídeos, marque a opção Estender estes vídeos. No mesmo menu, também a as opções: duplicar este vídeo, esta opção mostra a mesma imagem nas duas telas; mostrar área de trabalho somente em 1, quando marcada vai exibir a imagem somente na tela do seu notebook; e mostrar área de trabalho somente em 2, que vai exibir a imagem somente no monitor extra.
O resultado é este:
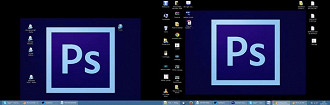
Printscreen da área de trabalho
Se você precisar desligar o monitor extra e dias depois ligá-lo novamente, perceberá que ele o fará automaticamente.
Especial: Guia do Notebook
O Guia do Notebook te ajuda a resolver problemas, mostra dicas de como utilizar melhor, dicas para a bateria, dicas do que comprar e muito mais.
Manutenção
- Pode trocar a tela HD do Notebook por uma FULLHD?
- Como secar um notebook molhado que caiu água ou outra bebida?
- Notebook não conecta Wi-Fi. O que fazer?
- Notebook esquentando muito, o que faço?
- Evite esses hábitos e faça o notebook durar mais tempo
- Notebook ligado direto na tomada, vicia a bateria?
- SSD para notebook: quais os melhores e porquê você precisa de um
Dicas
- 5 Dicas importantes na hora de comprar um notebook
- 7 Dicas para comprar um notebook usado ou recondicionado
- Formas de reaproveitar o notebook velhinho
Artigos
