O Word não possui somente a funcionalidade de criação e formatação de textos, como muitos pensam. Nele também é possível acrescentar tabelas, objetos, gráficos, dentre outras ferramentas ao seu texto.
Remeteremo-nos, agora, a inserção de objetos e suas respectivas legendas. O Word disponibiliza-nos uma ampla gama de objetos diversos que podemos nele usufruir, como imagens, clip-arts, formas, gráficos, etc.
Pegaremos, como exemplo, um clip-art e gráfico para adicionarmos uma legenda.
Legenda no Clip-art ou Imagens
1 - Deve-se primeiro adicionar o clip-art ao documento do Word, e para isso, vá ao menu Inserir e localize a opção Clip-art.

2 - Abrir-se-á uma janela lateral contendo as listas e tipos de clip-art disponível, além da opção de baixar outros online, escolha um e dê um clique sobre ele.
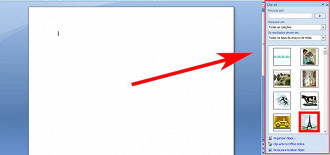
OBSERVÇÃO: Se, ao clicar em Clip-art, a janela que abrir não constar a lista, basta clicar na opção de Pesquisar em: e marque a alternativa Todos os locais e após em Ir, que irá retornar a lista.
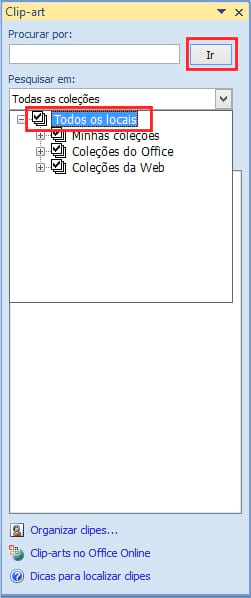
3 - Depois de clicado, o clip-art irá para a página em branco do Word.
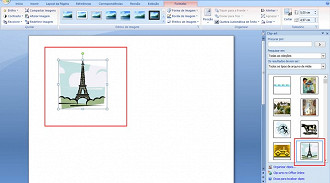
4 - Para colocarmos uma legenda num clip-art como em qualquer outra imagem, clique com o botão direito do mouse sobre o mesmo e selecione a opção Inserir Legenda...
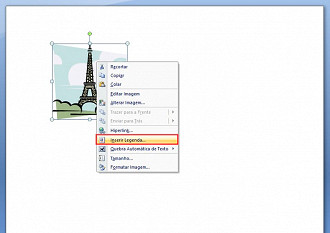
5 - Abrirá uma janela de edição da legenda, onde poderemos escolher o nome da legenda, um rótulo (palavra que precederá esta e as demais imagens), uma posição (se a legenda ficará acima ou abaixo da imagem), tanto como excluir ou adicionar rótulos e numerações. Após escolhido o nome da legenda e feita as configurações desejadas, basta confirmar clicando em OK.
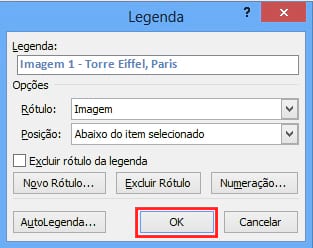
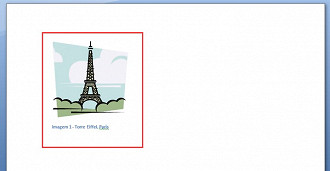
Legenda em Gráficos
Para adicionarmos uma legenda em um gráfico ou afim não difere muito da forma anterior, somente deveremos ter um pouco mais de atenção. Vejamos como:
1 - Através da aba Inserir, selecione Gráfico.
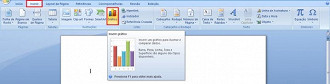
2 - Abrirá um janela contendo inúmeros modelos de gráficos a sua disposição, escolha um e clique em OK.
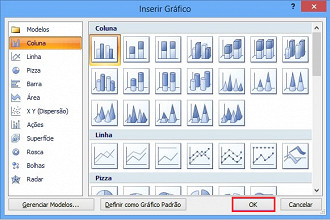
3 - Ao fazer isso, sua tela se dividirá em duas, num lado o documento do Word com o gráfico e no outro, um documento do Excel onde deverão ser lançados os dados que irão compor o gráfico. Porém, como não iremos utilizar os dados em si do gráfico, podemos deixar os que já estiverem nele. Portanto, feche o documento do Excel.
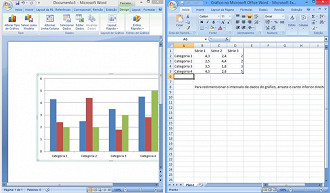
4 - Para adicionar a legenda, clique uma vez sobre um espaço vazio do gráfico e após, com o botão direto do mouse, clique na barra que se encontra ao redor do quadro do gráfico.
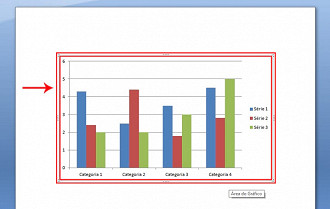
5 - Então vá em Inserir Legenda... e proceda da mesma forma anterior, isto é, designando um nome para a legenda e a configuração desejada.
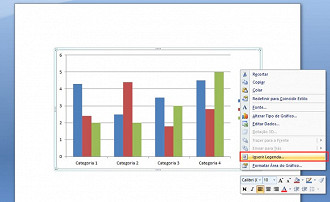
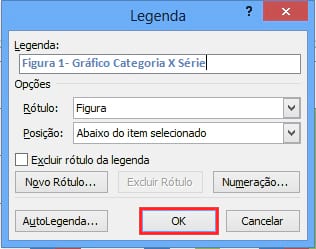
6 - Dê um OK e terás uma legenda em sue gráfico.
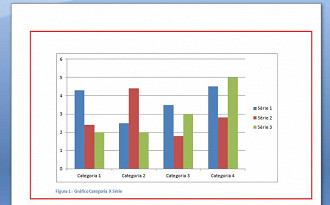
Pronto, agora já sabes como adicionar uma legenda em suas imagens, clip-art, gráficos, etc., aproveite para deixar seus objetos do Word com legendas e organizá-los proporcionando um melhor entendimento e evitar a desorganização.
