Enviar documentos e imagens para impressão já deixou de ser uma tarefa maçante e cansativa, que antes devia ser realizada somente através do PC ou notebook, muitas vezes conectado diretamente a máquina; agora, com a instalação de um app em seu aparelho celular, é possível conectar-se com a impressora e enviar-lhe documentos, bastando estes estarem configurados entre si e com acesso a internet. Mostraremos neste artigo a instalação do app Cloud Print para aparelhos Android, devido a sua disponibilidade de forma gratuita no Google Play, mas esta funcionalidade também pode ser realizada através de outros sistemas, como iOS, por exemplo, mediante a um aplicativo pago.
Algo que deve ser observado antes do início do processo, são as funcionalidades oferecidas pela sua impressora, para saber por onde começar. Caso a mesma for de uma versão mais antiga, ou seja, que não possua sistema wi-fi ou possibilidade de conexão direta com a internet, a máquina deve estar conectada a um PC, para então ter acesso a rede.
Para encaminhar impressões do seu celular, estando a impressora conectada ao PC, primeiramente deve-se ter o Google Chrome instalado neste, para que se possa realizar a configuração da impressora à sua conta do Google, a fim de acessá-la remotamente de seu celular. Os seus arquivos e imagens mandados para impressão poderão ficar salvos em forma de nuvem no Google Drive caso opte. Siga, portanto, o seguinte passo a passo:
1- Através do menu de ferramentas do seu Google Chrome, acesse a opção Configurações e, após, Mostrar configurações avançadas.
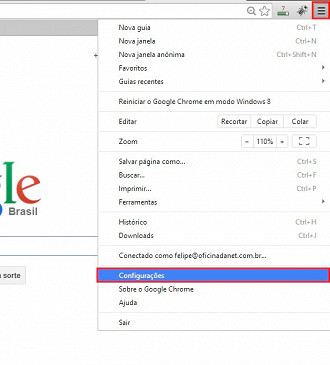
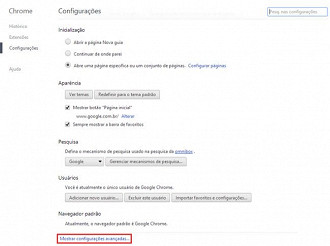
2- Nas configurações adicionais que retornarão, selecione Gerenciar, no campo Google Could Print.
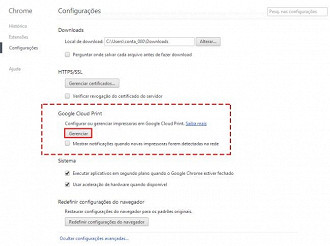
3- Na próxima página, selecione Adicionar impressoras e posteriormente marque a sua, que estará relacionada na lista que aparecerá e adicione-a.
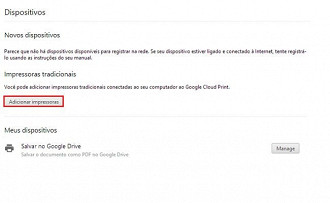
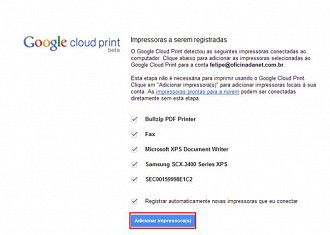
Obs.: Os seus arquivos e imagens mandados para impressão poderão ficar salvos em forma de nuvem no Google Drive caso opte, basta selecionar a opção de salvamento apresentado na tela.
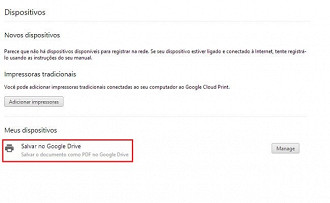
4- Pronto, agora já poderás utilizar a impressora adicionada.
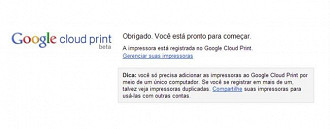
Agora que a impressora já está configurada na sua conta Google, devemos passar ao próximo passo onde será instalado o app Google Cloud Print no aparelho celular, para que o mesmo possa interagir com a máquina adicionada. De acordo com o próprio Google Play, loja virtual do Android, a descrição do app apresenta as seguintes funcionalidades:
- Imprimir a partir de qualquer dispositivo Android compatível em qualquer impressora conectada ao Google Cloud Print.
- Compartilhar imagens ou documentos diretamente com o Cloud Print, a partir de aplicativos como a Galeria.
- Monitorar o status de seus trabalhos para impressão.
Para obter o app através de seu Android, acesse o site do Google Play e instale-o. Posteriormente, efetue o login da conta Google utilizada para configuração no Chrome, para sincronizá-lo ao PC.
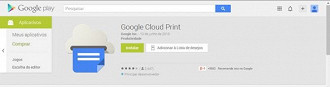
Após logar no seu e-mail, poderás escolher os arquivos que deseja imprimir.
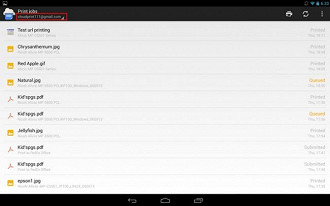
Ao selecionar o arquivo, lhe retornará uma tela onde deverás optar por uma das impressoras adicionadas; escolha a que desejas e confirme. Além disso, poderás também salvá-lo no Google Drive.
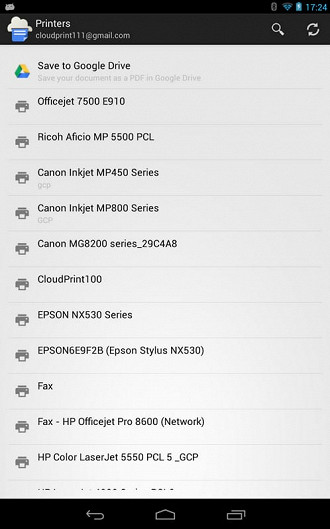
Abrirá uma página de edição e configuração da impressão, te possibilitando a escolha de cor, orientação, tamanho e número de cópias.
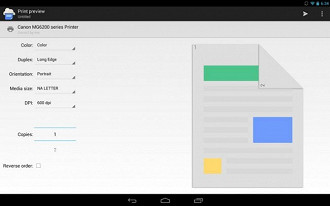
Agora basta confirmar e efetuarás a sua impressão. Enfim, com o uso deste aplicativo não desperdice mais tempo com o modo convencional de impressão, onde deveria mover os arquivos para o PC para então realizar a impressão. Cada vez mais o Google está lançando novos apps móveis a fim de facilitar as tarefas de seus usuários, porém, vale lembrar que o Google Cloud Print está em sua versão beta, ou seja, pequenos problemas de funcionamento poderão ocorrer em certos aparelhos, no entanto, este fato não é corriqueiro.



