Aparentemente, pode ser um pouco "chato" quando você precisa instalar algum programa, acessar uma determinada tarefa do Windows (Ativar ou desativar recursos do sistema ou acessar configurações avançadas do sistema) sempre há a necessidade de clicar em Sim para permitir que a tal tarefa seja executada.
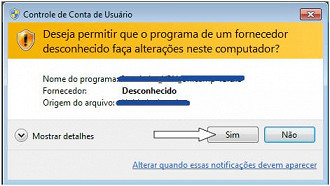
Janelinha chata de permissão do Windows
No entanto, esta tela pode ser desativada com uma simples linha de código no prompt de comando (cmd). Antes de começarmos, aviso previamente que esse código cria um novo usuário. Não se assuste quando reiniciar o computador e se deparar com dois usuários, um deles será o seu próprio usuário e o outro será Administrador que iremos criar.
Importante:
É extremamente importante você saber, agora, que este procedimento pode fazer você perder todos os arquivos salvo em pastas criadas manualmente, entendeu? Os dados e arquivos que estão salvos na pasta "TESTE" que você criou, NÃO serão mantidos. Apenas os arquivos que estão nas pastas padrão do Windows é que ficarão novamente disponíveis.
Outro detalhe importante é que os softwares instalados serão também mantidos, porém em modo padrão, ou seja, como se você os tivesse instalado novamente. O Oficina da Net não se compromete com eventuais erros de procedimento, o conteúdo exemplificado abaixo foi testado várias vezes e funciona. Compreendido isto, podemos dar prosseguimento.
Vá ao menu Iniciar e procure por cmd.
Clique com o botão direito do mouse e selecione Executar como Administrador. Abrirá o prompt de comando. Insira o seguinte código: net user Administrador /active:yes
Pressione a tecla enter.
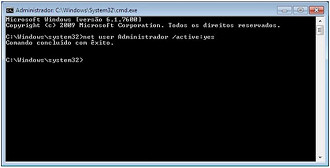
Administrador é o nome de usuário, pode ser modificado mais tarde. Irá aparecer: Comando concluído com êxito. Reinicie o computador. Antes de aparecer a tela de boas-vindas do Windows, irá aparecer o usuário Administrador. Entre neste usuário.
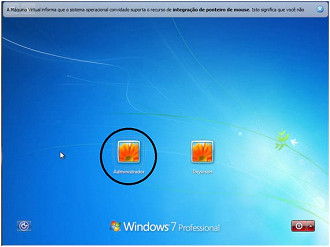
Até aqui, está tudo pronto, no entanto, temos duas contas de usuários criadas, e não é isto que queremos, não é mesmo?. Podemos excluir a antiga conta e manter os arquivos dela no login do administrador. Vou demonstrar agora:
Abrir o menu Iniciar da nova conta criada, clicar na imagem do nosso usuário;
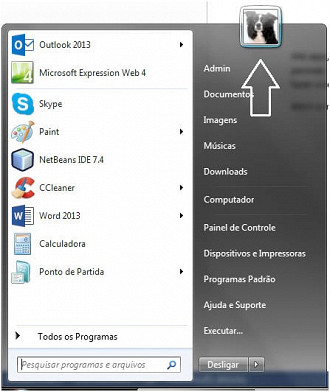
Escolha a opção Gerenciar outra conta;
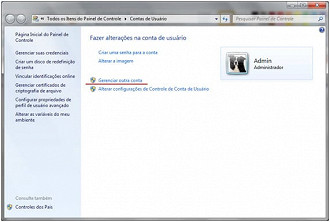
Selecione a conta antiga que vamos excluir. No exemplo, é a conta Deyvison.
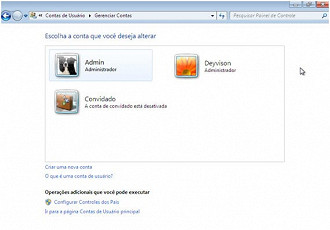
Assim que entrarmos no usuário que vamos excluir, ao lado esquerdo, há algumas opções que devemos atentar. Entre elas, procurem pela opção: "Excluir a conta".
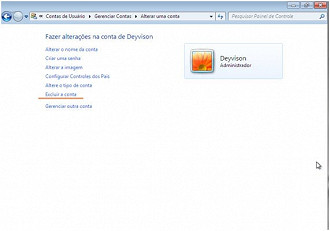
Agora, importante, se desejar manter seus arquivos pessoais, escolha a mesma opção da imagem a seguir. Senão, você pode excluí-los e ai ferrou, meu amigo. Este caso é recomendado assim que recém formatado, pois não haverá a necessidade de manter nenhum arquivo. Em caso de dúvida, mantenha os arquivos.
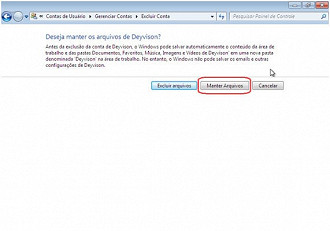
Está acabando, na janela seguinte temos apenas uma confirmação da ação que estamos realizando, se você quer excluir a conta, clique a opção correspondente. Sim, vamos excluí-la.
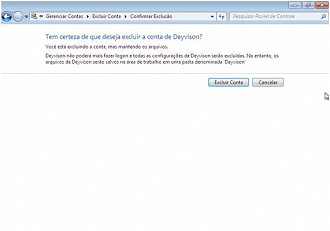
Agora já vemos que a conta/usuário Deyvison foi excluído.
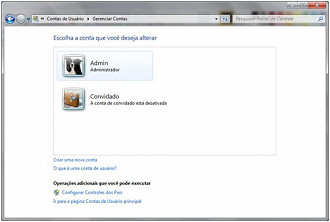
Os arquivos que optamos por manter, está na Área de trabalho em uma pasta com o nome do usuário antigo (Deyvison).
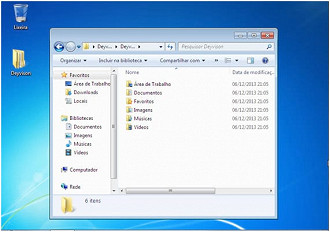
Como podemos ver, as pastas de arquivos pessoais do usuário Deyvison, foram mantidas (como esperávamos). Espero que tenha ficado claro! Lembrando que não estamos incentivando você a alterar as configurações básicas do Windows. Até mais!
