Muitas pessoas se perguntam para que serve o cache, qual é a utilidade dele e outras nem sabem o que é cache. Cache (pronunciamos késh) é um local onde ficam armazenadas informações de programas que você executou recentemente, para que o processo de inicialização do mesmo seja mais rápido na próxima vez que for aberto até que o computador seja desligado.
O cache do seu navegador funciona de uma maneira muito parecida, porém depende de você limpá-lo da memória. Esses dados são armazenados para facilitar a abertura de páginas que você já visitou, tornando o acesso das mesmas mais rápido e prático, pois boa parte das informações da página são carregadas automaticamente do cache.
Apesar de ter tantas funcionalidades, chega um momento em que o cache começa a atrapalhar, pois ele ocupa espaço e seu volume só aumenta à medida que você acessa mais páginas. Você tem ideia de quantas páginas acessa por semana? Se tiver, consegue imaginar a quantidade de informações que estão agora no seu cache?
O Oficina da net vai mostrar para você passo a passo como limpar o seu cache nos navegadores mais conhecidos hoje, o Google Chrome, o Mozilla Firefox, o Internet Explorer e o Safari.
Google Chrome
1. Clique no botão "Personalizar e controlar o Google Chrome" no canto superior direito.
2. Posicione seu mouse sobre "Ferramentas".
3. Clique no botão "Limpar dados de navegação...".
Você também pode pular esses passos simplesmente segurando Ctrl+Shift+Delete
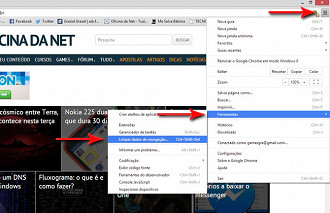
4. Selecione "desde o começo" na caixa de escolha de período de exclusão.
5. Certifique-se que somente "Imagens e arquivos armazenados em Cachê" está selecionado.
6. Clique em "Limpar dados de navegação".
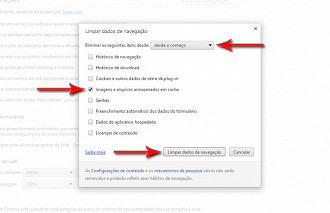
Espere alguns segundos e a janela se fechará automaticamente.
Mozilla Firefox
1. Clique no botão de aplicações do Firefox.
2. Clique em "Opções".
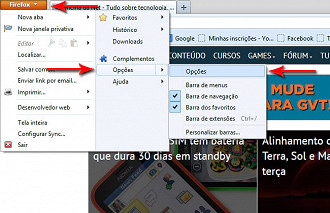
3. Na janela que será aberta clique na aba "Avançado".
4. Clique na aba interna "Rede".
5. Na 4ª linha da aba "rede", você encontrará a quantidade de informações armazenadas em cache, a direita você encontrará o botão "Limpar agora", clique nele.
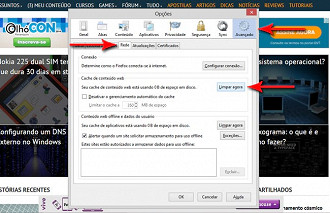
Depois de seguir estes passos você poderá perceber que o contador de cache armazenado irá zerar, ou seja, o processo foi concluído. Feche a janela de opções e continue usando seu navegador normalmente.
Internet Explorer
1. Clique no botão "Ferramentas" da barra de ferramentas do Internet Explorer.
2. Mova o cursor do mouse até "Segurança".
3. Clique em "Excluir Histórico de Navegação...".
Pule os três primeiros passos segurando Ctrl+Shift+Delete.
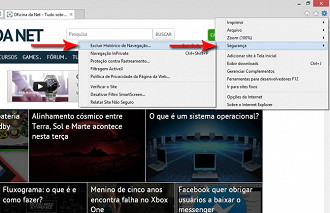
4. Verifique se a opção "Preservar dados de sites favoritos" está desmarcada.
5. Certifique-se que as opções "Arquivos de Internet Temporários e arquivos de site" e "Cookies e dados de sites" estejam marcadas.
6. Clique em "Excluir"
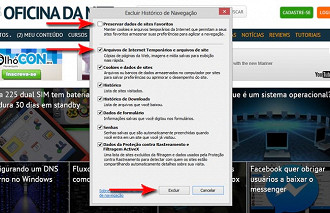
Após clicar no botão "Excluir", todos os dados selecionados serão excluidos da memória, você poderá fechar a janela de opções e continuar usando seu navegador novamente.
Safari
1. Clique no botão de ajustes gerais do Safari.
2. Clique em "Preferências..."
Você também pode pular esses passos segurando Ctrl+, (vírgula).
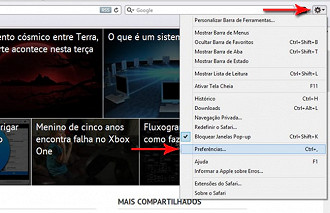
3. Clique na aba "Privacidade".
4. Clique em "Detalhes..." (se preferir você também pode bloquear o armazenamento de cookies para sempre selecionando a opção "Sempre" em "Bloquear cookies")
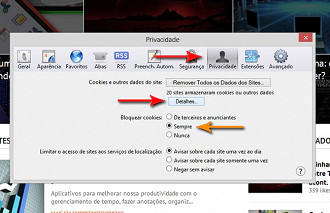
5. Na janela que abrir, você poderá ver uma lista com todos os sites que armazenaram informações em seu computador. Clique em "Remover Tudo".
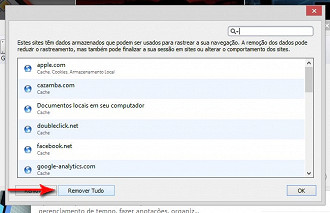
6. Na nova janela que será aberta automaticamente clique em "Remover Agora".
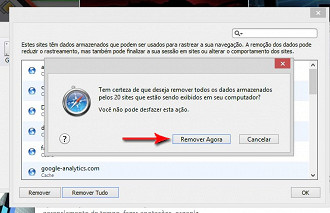
Pronto, feche todas as janelas de opções e continue usando seu navegador como de costume.
