Na maioria das vezes, isso acontece porque em várias ocasiões não prestamos a atenção devida na hora de instalar certos aplicativos, com isso alguns plug-ins supérfluos são inseridos em nossas máquinas sem autorização prévia e, o pior, alguns desses softwares podem causar sérios problemas aos usuários, já outros não representam sequer nenhum mal.
- Veja também: Como remover o G-Buster Browser Defense do PC?
Um exemplo é o "popular" WebsSearches, adware que basicamente muda as configurações dos principais navegadores da atualidade, de forma que o browsers são obrigados a utilizá-lo como página inicial, motor de buscas padrão e sempre que você abrir uma nova guia, o que acaba se tornando muito chato.
Diante disso, resolvemos criar um tutorial detalhado para você que acabou com um desses instalado no seu computador e quer descobrir a como remover completamente esse conteúdo de pouca serventia do seu navegador, seja ele o Google Chrome, Mozilla Firefox ou Internet Explorer. Felizmente a remoção do plug-in é fácil de ser feita, porém um pouco trabalhosa. Confira!
Google Chrome
Passo 01: Para começar será necessário que você abra o navegador, em seguida procure no canto superior direito da página pelo menu principal do Chrome. Depois, selecione a opção "Configurações";
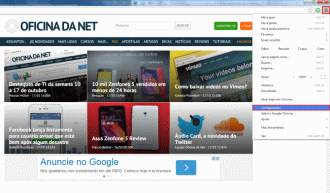
Passo 02: Agora, há dois procedimentos simples que devem ser realizados, localize no canto esquerdo da tela por "Extensões", posteriormente busque pelo add-on do WebsSearches e clique no ícone representado por uma pequena lixeira, assim o plug-in será excluído com sucesso;
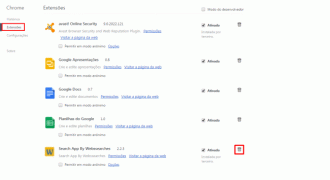
Passo 03: Agora que você já excluí-o o software, devemos restaurar as configurações do navegador, para isso, vá novamente em "Configurações" e localize a seção "Pesquisar". Aqui, você terá que definir o mecanismo de buscas preferido, lembrando que por padrão o Google talvez seja a melhor opção, porém fica a seu critério escolher o que melhor enquadra no seu perfil;
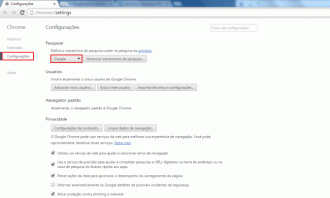
Passo 04: Novamente em "Configurações", encontre a seção "Inicialização" e selecione "Configurar páginas". Uma página irá se abrir, apague o que estiver escrito ou se preferir defina uma página da web específica como padrão, por exemplo, "https://www.oficinadanet.com.br/", com isso toda vez que você abrir o navegador automaticamente será redirecionado para o endereço escolhido;
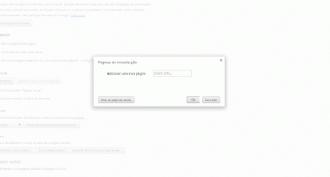
Passo 05: Por fim, reinicie o Google Chrome para que todas as alterações sejam aplicadas com sucesso.
Mozilla Firefox
Passo 01: Semelhante ao processo do Google Chrome, abra o Mozilla Firefox e clique no ícone representado por três traços horizontais, em seguida localize o botão "Opções";
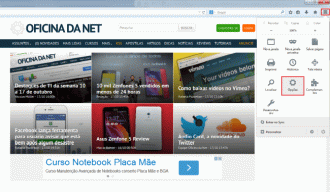
Passo 02: Na janela popup que se abre, clique em "Geral", agora busque pelo campo "Página Inicial", em seguida digite a URL que desejar ou pressione o botão "Restaurar o padrão";
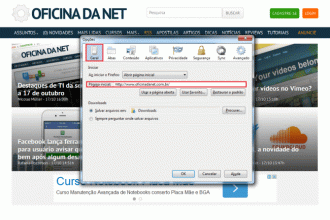
Passo 03: Clique novamente no ícone representado por três traços horizontais e selecione a opção "Complementos";
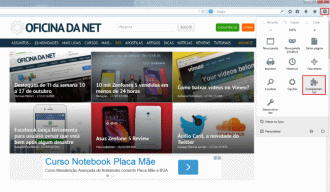
Passo 04: Agora, clique na aba "Extensões" e para finalizar exclua qualquer conteúdo que for relacionado ao Webssearches. Pronto!
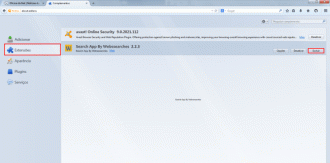
Internet Explorer
Passo 01: No canto superior direito do internet Explorer, clique no ícone da engrenagem e, em seguida selecione a ferramenta "Opções de Internet";
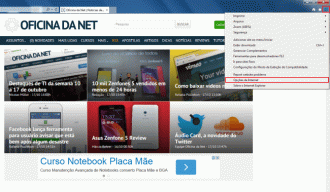
Passo 03: Uma outra janela irá se abrir, na aba "Geral" procure pela área "Home Page" e apague tudo o que estiver escrito. Depois, digite um endereço de qualquer site de sua preferência ou se preferir deixe em branco. Posteriormente, clique no botão "OK" para salvar e fechar a janela;
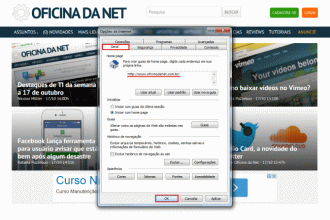
Passo 04: Vá novamente no ícone da engrenagem e, desta vez, busque pela opção "Gerenciar Complementos";
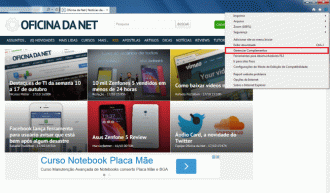
Passo 05: Para finalizar, no lado esquerdo da tela selecione "Provedores de pesquisa", após remova todo o tipo de plug-in relacionado ao Webssearches. Reinicie o Internet Explorer para que as alterações surjam efeito.
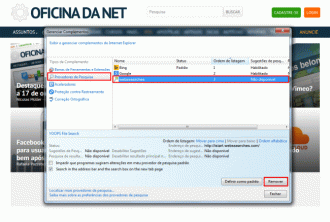
Há também ocasições e programas que não são facilmente desinstalados, uma vez que seus criadores são criativos e mantém o programa em funcionamento dentro do seu PC, sem você saber. Quem é que nunca instalou, sem querer, o Babylon Search ou o Hao123 como página inicial, não é mesmo? Que tal conferir este artigo que ajuda você a apagar totalmente estas pragas do seu compuador? Outra dica crucial é ter em seu PC o Revo Uninstaller. Esse carinha vai ajudar a remover qualquer softwares indesejado.