Uma das novidades introduzidas no Windows 8 foi a capacidade expandida de customizar o sistema operacional, praticamente tudo pode mudar de cor e várias telas podem ser customizadas com um plano de fundo próprio. Uma dessas telas customizáveis é a tela de bloqueio do Windows, que pode ser vista antes de você fazer o login em seu usuário, por exemplo.
Muitas pessoas gostam de customizar tudo o que podem no Windows, no entanto, algumas tem dificuldade para encontrar o local específico para fazer tais modificações, por isso, resolvemos escrever este tutorial explicando detalhadamente como mudar a imagem de bloqueio do Windows 8.1.
Depois de escolher uma imagem e tê-la salva em seu computador, vamos acessar as configurações do mesmo, para isso, posicione o seu mouse no canto superior direito de sua tela, espere a barra de opções do Windows surgir e clique no botão "Configurações".
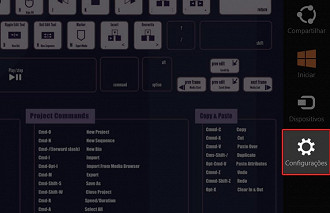
Clique em "Mudar configurações do computador".
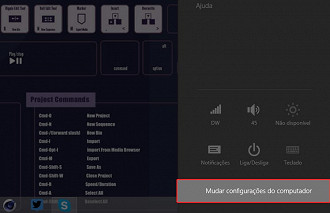
Clique em "Tela de Bloqueio".
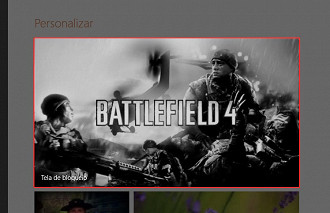
Clique no botão "Procurar".
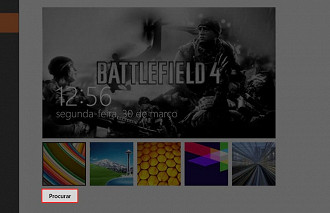
Se a imagem que você quer utilizar estiver na pasta "Imagens", pule para o passo 8 (penúltimo), se não estiver, clique em "Meu computador" para procurar o local onde ela se encontra.
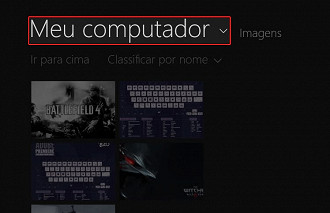
Clique em "Meu computador".
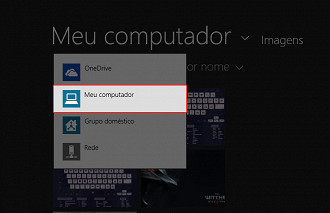
Procure a pasta onde está localizada a sua imagem, no nosso caso, está na Área de Trabalho, então vamos clicar no botão que a ela corresponde.
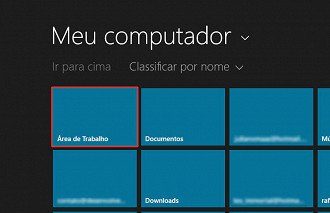
Escolha a imagem que você queira usar como tela de bloqueio clicando sobre ela.
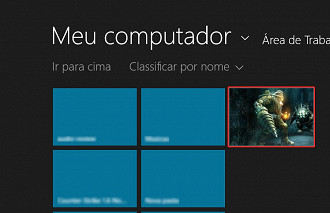
Clique sobre "Escolher Imagem".
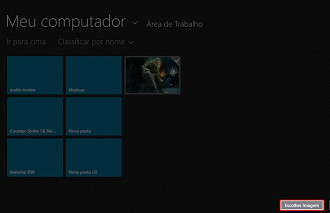
Pronto! Agora você já está utilizando a imagem escolhida como tela de bloqueio. Sempre que você ligar o computador ela estará bloqueando o seu login até que você pressione alguma tecla.
