O Windows 10, assim como seu antecessor, tenta ao máximo possível simplificar a interação do usuário com o seu computador, um dos recursos utilizados para alcançar este objetivo é o Email, um gerenciador nativo do sistema operacional que permite ao usuário monitorar suas contas de e-mail.
O gerenciador é extremamente simples e fácil de usar, seus recursos são tão escassos que acaba ficando para trás de outros concorrentes como o Thunderbird, que se destaca simplesmente por oferecer um modo de adição de assinatura por HTML, o que o do Windows não tem.
Se o que você procura é apenas simplicidade e um meio de saber quando um novo e-mail chega na sua caixa de entrada, é provável que o Email do Windows 10 seja bom o suficiente, pois, durante o tempo que o utilizamos, nenhum problema foi encontrado.
Hoje você vai aprender a configurar este aplicativo nativo do sistema operacional da Microsoft, o que pode não ser muito difícil, mas, talvez, você sequer sabia que tem essa opção.
Clique no botão de pesquisa do Windows 10, escreva "email" na barra de pesquisa e então clique sobre o aplicativo "Email".
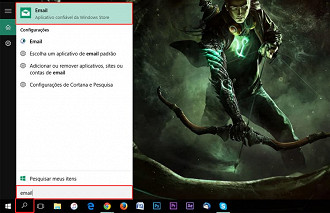
Clique sobre "Introdução".
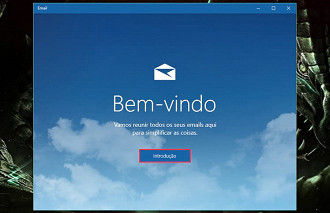
Se você estiver conectado a uma conta do Outlook no Windows 10, ela aparecera automaticamente como e-mail sincronizado. Caso você queira adicionar outro e-mail, clique em "Adicionar conta".
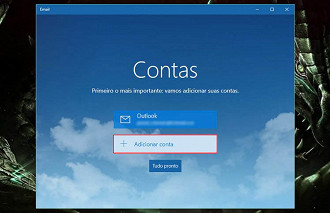
Escolha qual é o provedor do seu e-mail, no nosso caso, o Google, pois vou adicionar uma conta do Gmail no aplicativo.
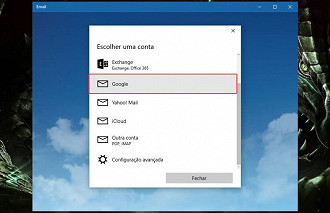
Faça o seu login e permita que o Windows tenha acesso a sua conta para poder exibir novas mensagens no aplicativo.
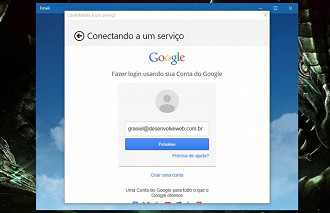
Confirme o novo e-mail adicionado clicando em "Concluído".
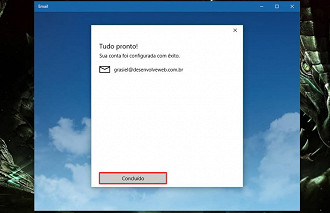
Clique em "Tudo pronto" caso você não queira adicionar mais nenhum e-mail, assim finalmente começaremos a utilizar o gerenciador de e-mails do Windows 10.
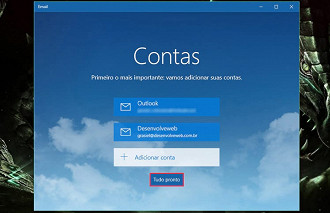
Pronto, agora você pode ver, responder e gerenciar seu e-mail diretamente do aplicativo da Microsoft. Caso você queira adicionar outro e-mail, clique no botão de configurações destacado em vermelho na imagem abaixo e então clique em "Contas" e então "Adicionar e-mail". Neste mesmo painel de configurações você terá acesso a outras opções relacionadas ao Email em si.
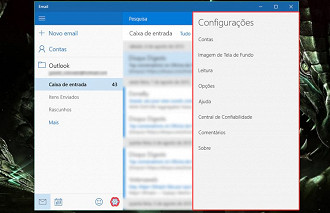
Gostou do nosso tutorial? Quer aprender alguma outra coisa em relação ao Windows 10? Então deixe o seu comentário abaixo!
