Um dos grandes acertos do Windows 8 foi a introdução e portabilidade de aplicativos nativos do sistema operacional e também de terceiros para Windows Phone, que podem ter interação direta com a interface do seu computador. Todos estes softwares eram distribuídos pela interface Metro assim como qualquer outro programa que estivesse instalado na máquina. Com a chegada do Windows 10, os aplicativos permaneceram, mas a interface metro não (pelo padrão não, mas você pode habilitá-la).
No novo sistema operacional da Microsoft os aplicativos estão dispostos no Menu Iniciar, que está de volta depois que a empresa cometeu o erro de retirá-lo no Windows 8, no entanto, é claro que você não tem tanto espaço quanto tinha na geração passada do SO, mas suas características são praticamente as mesmas.
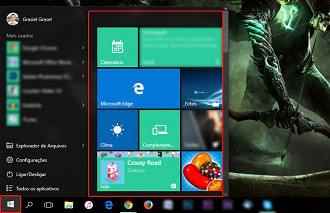
A primeira grande dica que podemos dar para você é aumentar o menu iniciar, basta clicar em uma das extremidades do menu e arrastar para fora.
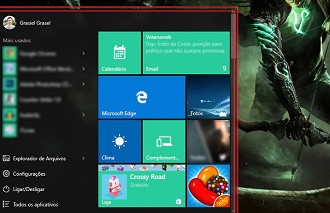
Clique em "Todos os aplicativos" para mostrar todos os softwares que estão instalados no seu computador e escolher qual você quer posicionar na lista.
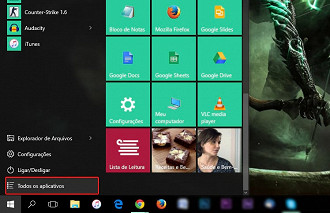
Vamos criar um novo grupo de aplicativos? Clique e arraste um aplicativo qualquer para o fundo da lista, assim você estará criando um novo grupo.
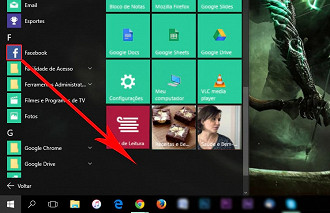
Depois de posicionar quantos aplicativos você queira no menu inciar, você pode renomear o grupo, para isso, clique no botão assim como destacado na imagem abaixo.
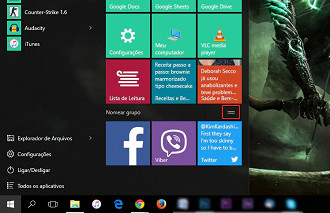
Digite o nome do grupo e então clique em qualquer lugar fora da caixa de texto, se quiser cancelar, clique no X.
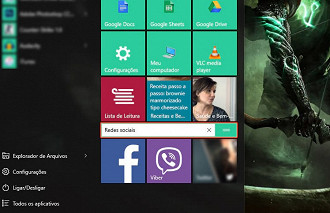
Para mover o grupo e posicioná-lo em outro lugar, basta clicar e arrastar sobre a barra de título do grupo, levando-o para cima ou para baixo.
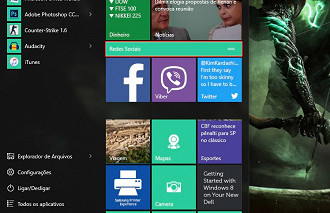
Pronto! Agora você já sabe como criar um novo grupo de aplicativos e como gerenciá-lo no menu inicar do Windows 10. Caso você tenha alguma dúvida ou queira aprender alguma outra coisa sobre o Windows 10, deixe o seu comentário abaixo.
