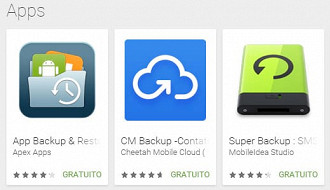Se você tem um pouco de conhecimento sobre tecnologia, sabe que o backup é extremamente útil para um usuário. Então criamos este guia com as principais dúvidas e também os apps mais indicados para backup do seu smartphone Android.
O que é backup?
O backup é uma forma de manter seus dados, contatos, mensagens, fotos e aplicativos. Através do backup é possível manter suas informações protegidas. Geralmente o backup é útil quando será reinstalado o sistema, quando for feita a instalação de uma nova ROM, ou outro processo que possa trazer risco para as informações que estão no dispositivo.
Cópia de segurança do Google
Uma forma de manter seus dados a salvo é pelo recurso nativo do Google. Esta função pode ser utilizada nas configurações do Android, encontrando a opção "Fazer backup e redefinir".
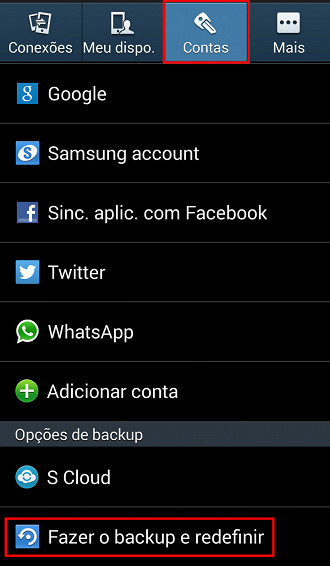
Reprodução
Com esta ferramenta é possível fazer o backup de dados, senhas de Wi-Fi entre outros antes de redefinir seu smartphone. Além disso, o backup pode ser feito na conta Google ativa no seu dispositivo.
Apps para backup
Para os usuários que optaram por utilizar outro app, na Play Store é possível encontrar inúmeros programas para backup. Na loja existem alguns apps específicos, mas também outros que servem somente para backup de SMS ou outro item.
Easy Backup
O Easy Backup permite fazer backup de contatos, registros de chamadas, calendários e marcadores.

Reprodução
Como usar
1. Baixe o aplicativo em seu dispositivo. Para download acesse aqui;
2. Depois abra e confirme que deseja fazer o backup;
3. Em seguida os contatos serão copiados, assim como o SMS, MMS, registro de chamadas, calendários, favoritos e agenda de contatos. No aplicativo é possível escolher as opções de sua preferência;
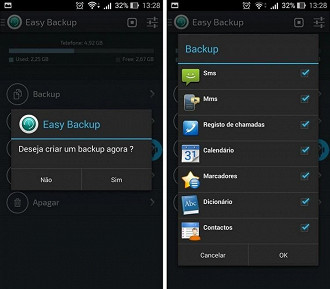
Reprodução
4. Depois, o Easy Backup vai perguntar onde você deseja salvar seus dados;
5. O usuário pode escolher se deseja fazer o armazenamento na nuvem ou em uma pasta em seu cartão de memória;
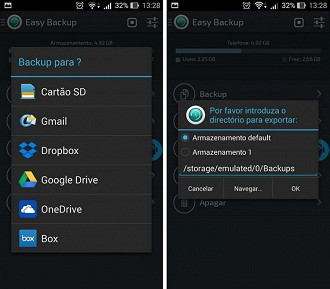
Reprodução
6. Depois nomeie o arquivo. Como padrão o Easy Backup mantêm uma pasta com título a data e horário que foi feito o backup;
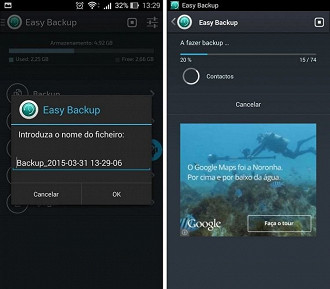
Reprodução
7. Depois de concluído, uma janela irá informar sobre os dados que foram transferidos.
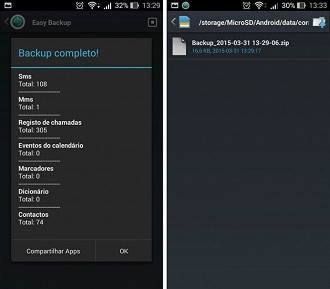
Reprodução
8. O app também permite salvar os arquivos APKs (disponíveis no smartphone), porém, não é possível salvar os dados contidos nesses aplicativos;
9. Para isto, basta selecionar os aplicativos que deseja salvar;
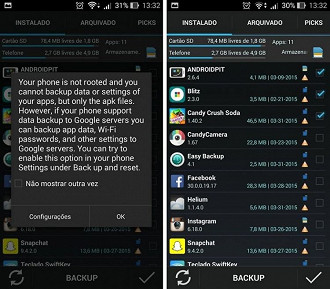
Reprodução
10. Para restaurar os aplicativos clique na aba "Restaurar". Nesta opção é possível escolher o que será restaurado. O app vai solicitar um backup de seu SMS e definir o Easy Backup como padrão para mensagem.
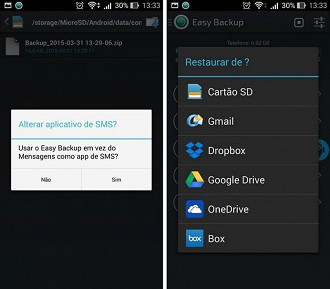
Reprodução
11. Depois será feito o backup do arquivos que irá restaurar;
12. Para restaurar vá ao menu principal em "Aplicações Ferramentas" e clique na guia "Arquivo";
13. Nesta opção o usuário irá visualizar a lista de APKs salvos. Em seguida basta selecionar quais irá restaurar e depois clicar em "Instalar".
Helium
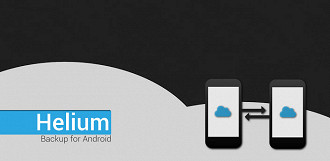
Reprodução
O Helium é outra ferramenta útil para cópias de segurança. Com o app é possível fazer cópias de aplicativos e dados. Caso ocorra algo com seu smartphone é possível restaurar todos os dados e aplicativos. As cópias podem ser feitas na memória interna ou cartão microSD, e na versão Premium existe armazenamento para a nuvem exclusivo.
Como usar
1. Baixe o aplicativo para o Android e PC e instale. Para download acesse aqui;
2. Ligue o seu smartphone ao PC através de um cabo USB;
3. Com a depuração USB ativada, mude para modo de conexão USB para PTP (modo de conexão da câmera), lembrando que é preciso permitir que o seu computador tenha acesso ao Android;
4. Quando ocorrer a conexão, uma janela com sinal verde será aberta;
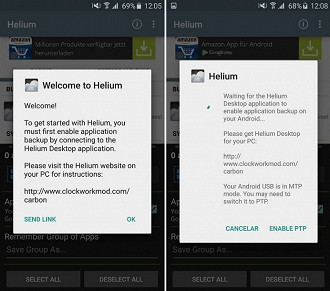
Reprodução
5. No Android também será exibida a confirmação, assim o usuário já pode desconectar o seu smartphone do PC;
Dica: caso reinicie o seu aparelho será necessário reativar a conexão com o PC.
Backups do seu Android com o Helium
1. No aplicativo existem as guias "Copiar" e "Restauração e Sincronizar". A primeira faz o backup e a outra restaura as cópias;
2. Para iniciar, selecione os apps, e clique em "Selecionar";
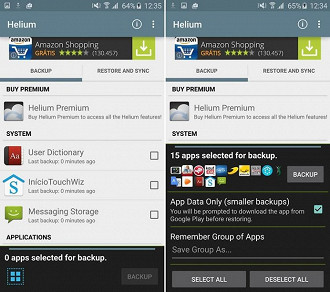
Reprodução
3. Depois de selecionado caso for fazer o backup de dados selecione a opção "apenas dados de aplicativos";
4. Em seguida pressione o botão "Copiar" e escolha o destino (memória interna ou microSD). Na opção Premium pode ser feito o backup em uma conta do Google Drive ou Dropbox;
5. Na guia "Restauração e Sincronizar" o usuário gerencia sua conta, além de sincronizar com outros dispositivos;
6. Com o backup é possível criptografar com senha. Para restaurar dados criptografados use a senha para confirmar o procedimento;
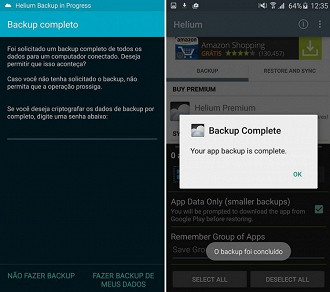
Reprodução
7. Para restaurar selecione a aba "Restauração e Sincronizar", para ter a cópia de segurança dos aplicativos é preciso selecionar o que deseja restaurar. Depois de selecionada basta pressionar o botão "Restaurar".
Backup de conversas do WhatsApp
Para salvar as conversas antigas e restaurá-las vá em Configurações > Configuração de conversas > Salvar conversas e habilitar essa opção. Depois de conectar o seu dispositivo no PC acesse os dados na pasta WhatsApp > Banco de dados. O backup é salvo com data e horário e pode ser copiado para o computador, para isto feche o WhatsApp no seu dispositivo Android.
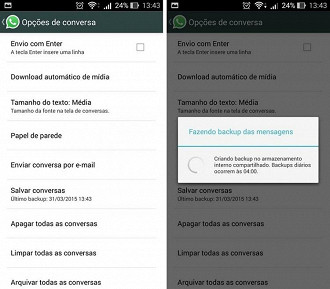
Reprodução
Em todo caso é possível fazer o backup manualmente, basta transferir seus dados para o cartão SD, inseri-lo em um PC ou notebook e colar os arquivos.
Para iniciantes
Para o iniciante que possui dúvida de como fazer o backup, coloque seu aparelho Android em um cabo USB e conecte-o em um PC ou notebook. Depois abra a unidade do smartphone, copie e cole os arquivos e pastas para o local desejado dentro do computador. Outra dica é copiar a pasta onde este backup é realizado com a data do dia, assim você mantêm todos os arquivos ordenados.
Você costuma fazer backup de seus dados no smartphone? Deixe seu comentário.