Se você é uma daquelas pessoas que tem algum tipo de toque por ter que esperar o computador iniciar, certamente não existe lugar melhor para você na internet que este tutorial. A tela de bloqueio pode ser ignorada com um simples clique em qualquer botão do teclado, no entanto, para quem gosta de inicializar o computador o mais rápido possível, alguns milésimos de segundos são cruciais.
Neste tutorial você vai aprender como desativar a tela de bloqueio do Windows 10, deixando a sua inicialização um pouco mais rápido. Vale lembrar que, se você quiser desativar o login obrigatório para não precisar mais colocar a senha da sua conta da Microsoft ao inicializar (caso você tenha instalado o Windows 10 integrado com ela), basta seguir os passos deste tutorial: Windows 10: Como desativar o login com senha.
Bom, vamos começar o nosso tutorial. Clique no botão de pesquisa do Windows 10, é a partir dele que vamos executar o editor de registros.
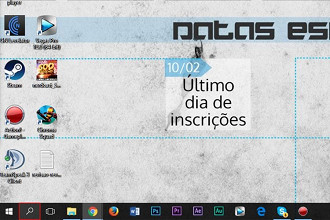
Digite "regedit" e então clique na opção que surge na barra, ela executará um comando para abrir o editor de registros do Windows.
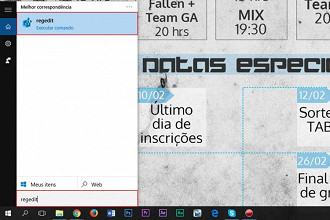
Encontre a pasta "Windows" e então siga o caminho HKEY_LOCAL_MACHINE > SOFTWARE > Policies > Microsoft > Windows. Selecione a pasta e então clique no menu "Editar".
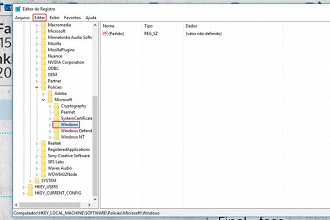
Ao clicar no menu "Editar", posicione o seu mouse sobre "Novo" e então clique sobre "Chave".
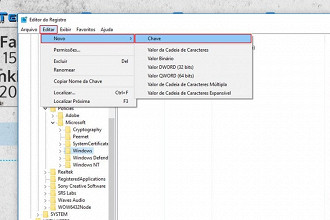
Renomeie a nova pasta criada no caminho como "Personalization", assim como mostrado na imagem abaixo.
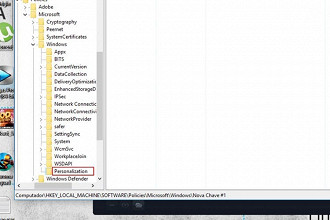
Agora, com a pasta "Personalization" selecionada, vamos voltar no menu "Editar", posicionar o mouse sobre "Novo", mas, desta vez, clicaremos sobre "Valor DWORD (32 bits)".
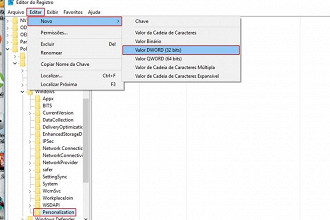
Vamos atribuir o nome do novo arquivo criado na pasta como "NoLockScreen", é ele que vai nos permitir alterar a opção que queremos.
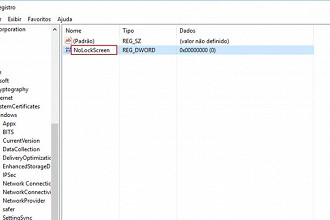
Agora que mudamos o nome registro, dê um duplo clique sobre ele.
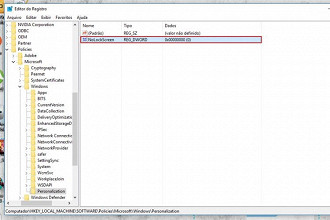
Altere o valor do campo "Dados do valor" para 1 e então clique em "OK", dessa maneira, estaremos ativando o comando e a tela de bloqueio não irá mais aparecer quando você ligar o seu computador.
Menu iniciar e barra de notificações do Windows 10 não abrem - COMO RESOLVER?
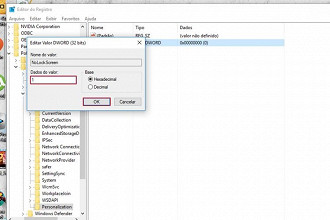
Caso você queira reverter o processo, basta refazer todo o caminho que percorremos até agora e então alterar o valor do campo "Dados do valor" para 0 e clicar em "OK".
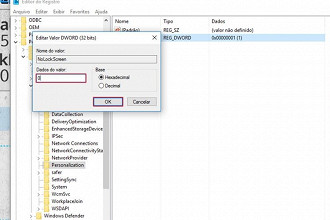
Pronto! Agora você não verá mais a tela de bloqueio do Windows quando iniciar o seu computador. Caso você queira saber algo mais sobre o Windows 10 ou qualquer outro assunto, basta deixar a sua dúvida nos campos de comentário abaixo.
