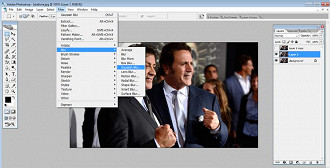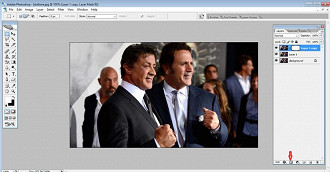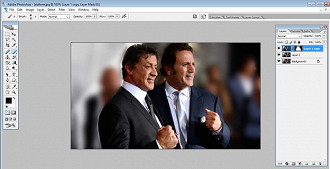Nas fotos profissionais, o recurso de deixar em evidência um ou mais elementos da imagem e desfocar as demais partes é bastante usado para dar um toque diferenciado nas fotografias e até mesmo torna-las mais atrativas. Com alguns ajustes na câmera, isto é possível. No entanto, nas nossas fotos tiradas no dia a dia, com câmeras do celular ou as compactas, também podemos aplicar este recurso, porém com uma ajudinha do Photoshop.
Sabe aquela foto que ficou super legal, mas que aparece lá no fundo algumas pessoas indesejadas? Ou que possui alguns elementos que ficariam mais legais se não estivessem com tanta evidência? Não precisa descartar a fotografia por estes pequenos detalhes. Confira o nosso tutorial e veja como é fácil e rápido desfocar partes de uma imagem.
Para conseguir o efeito desejado iremos utilizar a ferramenta Blur.
1° Passo: Abra a imagem no programa. Para isso vá em File > New > File > Place e escolha a que você irá utilizar ou se você tiver ela salva na área de trabalho, arraste-a para o software, já aberto.
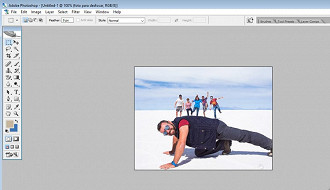
2° Passo: Na barra de tarefas, selecione o atalho para a ferramenta Blur (em formato de gota). Você poderá escolher entre três opções: Blur Tool, Sharpen e o Smudge Tool. O primeiro desfoca algumas áreas da imagem, já o segundo traz um pouco mais de definição para a fotografia e o terceiro irá desconfigurar os elementos da foto.
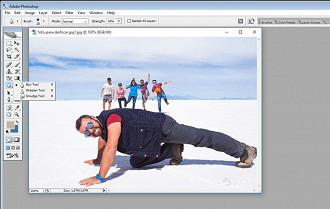
3° Passo: Selecionada a ferramenta que você irá utilizar, é possível escolher o tamanho do pincel, além da intensidade do desfoque, indo nas configurações da ferramenta, localizada na barra superior do programa.
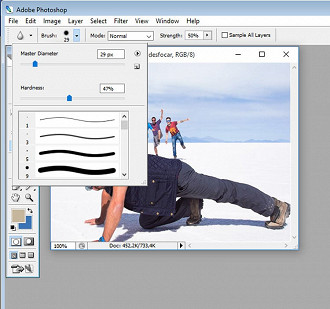
Você ainda pode alterar o tamanho do pincel utilizando atalho no teclado. A tecla de abrir colchetes diminui e a de fechar aumenta a ferramenta.
4° Passo. Para desfocar a imagem, é só passar o pincel sobre as partes da foto que você deseja borrar. Na imagem abaixo, escolhemos borrar o rosto das pessoas, deixando em evidência apenas o homem que está a frente.
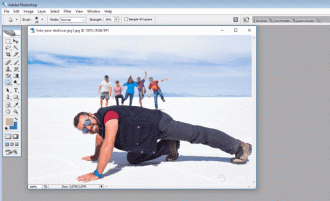
Confira o antes e o depois da imagem com o efeito aplicado.

Ferramenta de seleção
Esta foi apenas uma das possibilidades de utilizar o Blur. Outra forma de fazer uso dele é: utilizando a ferramenta de seleção, marcar a área da imagem que você quer desfocar. Em seguida, vá novamente em Blur Toll. Agora o pincel poderá ser passado em qualquer parte da imagem, que nada irá acontecer, com exceção da área selecionada, que será desfocada. Este modo permite que você possa errar, sem o risco de borrar outras partes da foto, que não as desejadas. Veja o resultado da aplicação, ao desfocar apenas o nome do fotógrafo na fotografia a seguir:

Outra opção é: digamos que você quer preservar a identidade de algumas pessoas ou informações sobre elas. Para isso, é só aplicar um Blur sobre o que deseja resguardar. Se a imagem tiver diversos elementos que você quer preservar, existe uma forma de selecionar e borrar todas as partes ao mesmo tempo, deixando o processo mais ágil. Confira:
1º Passo: Você poderá utilizar a técnica de seleção como a que foi usada na foto anterior para desfocar a nome do fotógrafo, porém, indo na ferramenta adicionar seleção (sinalizada por dois quadradinhos), localizada na barra de configurações na parte superior do programa, terá a possibilidade de criar vários quadros dentro da imagem.
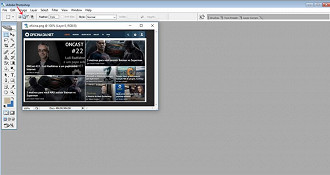
2º Passo: Agora é hora de desfocar os elementos desejados. Se antes, ao selecionar o atalho Blur conseguia-se o efeito ao passar o pincel em cada uma das partes, ao clicar em Filter, Blur, Gaussian Blur é possível borrar todas as partes selecionadas, de uma só vez.
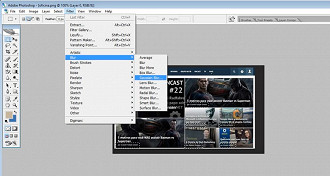
3º Passo: Uma nova janela irá abrir, onde você poderá definir um raio para utilizar o desfoque, do menos intenso ao mais intenso. Ao clicar no "Ok", todas as áreas selecionadas estarão borradas.
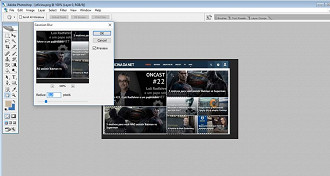
Veja como ficou:
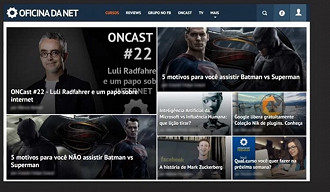
Usando a ferramenta Poligonal
Outra forma de desfocar partes de uma fotografia é utilizando a ferramenta Laço Poligonal.
1º Passo: Vá na Barra de Tarefas e escolha a ferramenta laço Poligonal, como na imagem abaixo. Com ela selecionada, marque miniciosamente os personagens que você quer preservar.
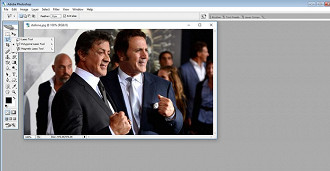
2º Passo: Após, clique com o botão direito sobre a imagem e selecione Select Inverse. Em seguida vá em Filter, Blur, Gaussian Blur. Tudo que estiver fora da seleção será desfocado.
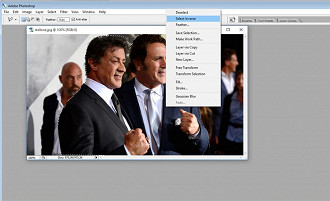
Para um melhor resultado, siga os passos a seguir: 1º Passo: Crie duas novas camadas da imagem. Para isso pressione "Cntrl J". Desmarque o olho que fica ao lado da primeira camada. Isto fará com que ela não apareça. Selecione a segunda Layer. Em seguida vá em Filter, Blur e Gaussian Blur. 2º Passo: Após fazer isso, toda a imagem será desfocada. Então volte a ativar a primeira camada e crie uma máscara, ao clicar no terceiro botão da esquerda para a direita, localizado na parte inferior da barra onde aparecem as layers. 3º Passo: Na barra de tarefas selecione a ferramenta Brush e pressione a tecla "X" do teclado. Agora, ao passar o Brush sobre a fotografia, você estará apagando a área selecionada da imagem de cima e imediatamente mostrando a de baixo, que é aquela em que foi aplicado o Blur. Aumente ou diminua a ferramenta com as teclas colchetes. Para dar um melhor acabamento, amplie a foto e vá retocando onde necessário. Se errar e acabar desfocando uma parte que não queria, basta clicar novamente em "X" e passar sobre a área que deseja consertar. Estas foram algumas dicas de como desfocar parte de uma imagem, utilizando a ferramenta Blur. Se você tiver alguma outra maneira de realizar a tarefa, conte para gente nos comentários! Deixe a sua descrição ou o seu vídeo! [CURSO]67[/CURSO]