Ter uma rápida inicialização do Windows é essencial para a grande maioria dos usuários e, no Windows 10, ela está mais aperfeiçoada do que nunca. No entanto, com o passar do tempo, usuários costumam instalar cada vez mais softwares em suas máquinas que são executados juntamente com a inicialização do Sistema Operacional, o que pode torná-lo um pouco mais demorado.
É possível desativar os softwares que iniciam juntamente com o Windows 10 pelo Gerenciador de Tarefas, porém, se você quiser adicionar um programa importante ou que precise ser executado sempre que a sua máquina for ligada, esse processo torna-se um pouco complexo.
Neste tutorial, aprenda a acessar a pasta "secreta" que lhe permite iniciar quaisquer programas com o computador, mesmo aqueles que não constam no Gerenciador de Tarefas.
Como adicionar programas para iniciarem com o Windows 10?
1. Clique no botão de pesquisa do Windows, depois digite "Executar" e clique sobre o aplicativo "Executar", que aparecerá como resultado da pesquisa. Outra opção que você tem é simplesmente pressionar as teclas Windows+R;
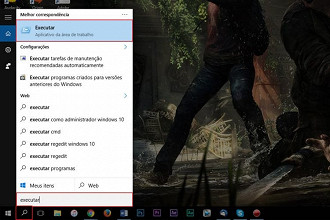
2. No campo Abrir, digite shell:startup e depois clique em "OK";
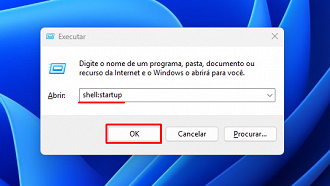
3. Escolha um programa do seu computador que você queira abrir juntamente com a inicialização do Windows, clique com o botão direito sobre ele e então em "Copiar". Se você preferir, pode apenas selecioná-lo e pressionar as teclas Ctrl+C.
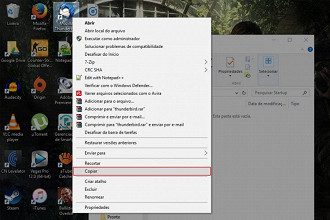
4. Na pasta que abrimos com o aplicativo de execução do Windows, vamos colar o atalho para o aplicativo que queremos abrir juntamente com a inicialização do Windows, portanto, clique com o botão direito no diretório de arquivos dela e então clique em "Colar" ou, se você preferir, apenas pressione os botões Ctrl+V.
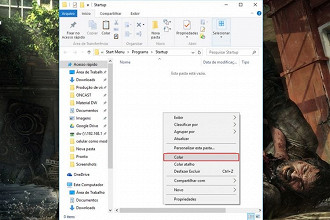
5. Agora vamos verificar se o software está de fato na lista de programas a inicializar com o Windos, para isso, basta clicarmos com o botão direito sobre a barra de tarefas do Windows e então clicar sobre "Gerenciador de Tarefas".
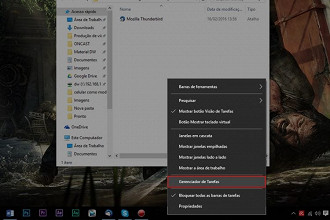
6. Como você pode perceber, o aplicativo já está na lista de softwares a inicializarem com o Windows 10. Caso você queira que ele não mais seja executado com o sistema operacional, basta clicar sobre ele e então sobre o botão "Desabilitar".
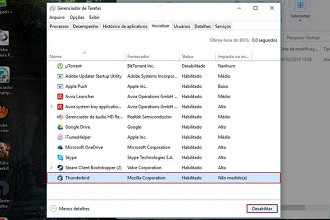
Pronto! Agora você já sabe como habilitar a execução de aplicativos juntamente com a inicialização do Windows 10.
Caso você ainda tenha alguma dúvida a respeito deste tutorial ou gostaria de ver algum outro passo a passo feito por nós, deixe o seu comentário abaixo, vai ser um prazer ajuda-lo(a)! ;)
