Um dos maiores investimentos do Windows 10 é a unificação de recursos gerenciados pelo e-mail da Microsoft de seus usuários. A ideia é tornar tudo mais prático e seguro, pois seu correio eletrônico é capaz de cuidar de boa parte da sua privacidade, no entanto, não é possível saber até onde a própria empresa não tem acesso as suas informações por este vínculo.
Desativar a ligação do seu endereço de e-mail com o Windows 10, além de tornar o seu login relativamente mais fácil, também vai garantir que a sua segurança depende unicamente do você, e as intermináveis vezes que o sistema operacional exige a sua identificação talvez diminuam.
Neste tutorial você vai aprender passo-a-passo como desvincular sua conta de e-mail do Windows 10, garantindo a sua privacidade e segurança da maneira como preferir. Vamos começar?
Clique no botão do Windows na barra de tarefas e depois clique em "Configurações".
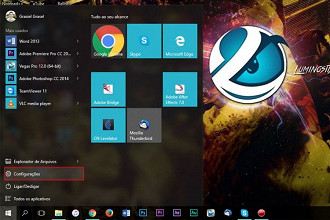
Clique em "Contas" para termos acesso às conexões de sua conta da Microsoft.
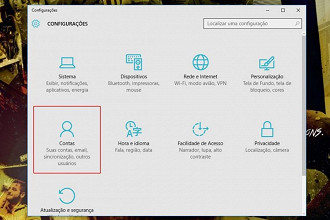
No menu "Seu email e contas", clique em "Entrar com uma conta local".
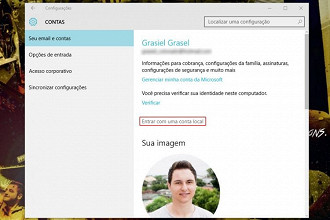
Digite a senha da sua conta da Microsoft no campo destacado e então clique em "Avançar".
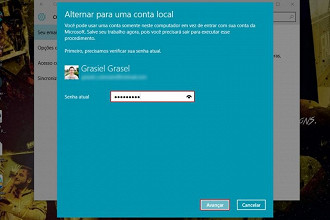
Preencha os campos destacados com suas novas informações pessoais, dessa maneira, você estará criando uma conta local para substituir sua conta da Microsoft. Depois, clique em avançar.
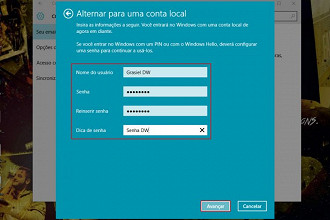
Clique em "Sair e concluir". Depois disso, seu computador irá fazer Logoff e a transição da conta da Microsoft para a sua nova conta local. Você precisará voltar aqui no site para continuar este tutorial e desvincular completamente seu e-mail do Windows 10.
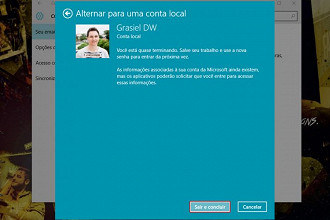
No tópico "Email, calendário e contatos", clique sobre a sua conta de e-mail vinculada, como a destacada na imagem abaixo.
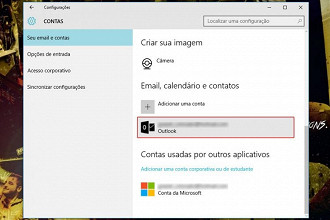
Clique no botão "Gerenciar".
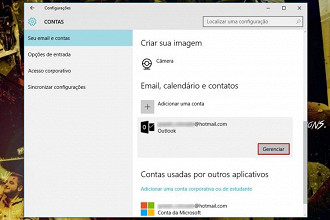
Clique na opção "Excluir conta".
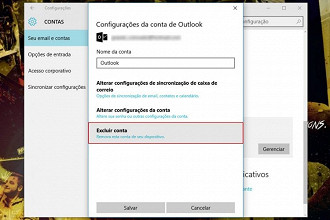
Confirme a ação clicando sobre "Excluir".
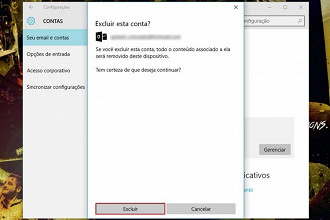
Agora, se você tiver ligado sua conta da Microsoft a algum aplicativo do Windows 10, você poderá querer desvinculá-la também, portanto, clique em "Remover".
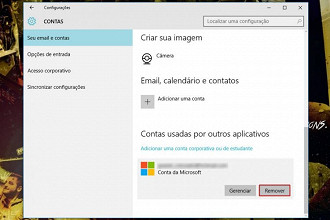
Confirme a sua ação clicando em "Sim".
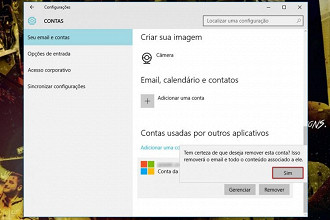
Pronto, agora você já se livrou da ligação da sua conta da Microsoft com o Windows 10. Caso você ainda tenha alguma dúvida a respeito deste tutorial ou gostaria de ver algum outro passo-a-passo, deixe o seu comentário abaixo.
