Antes de mais nada vou fazer algumas considerações:
- O tutorial é pode ser utilizado para o Raspberry Pi e Raspberry Pi2;
- Você irá precisar de um HD externo USB para servir de armazenamento dos torrents pois não encontrá no mercado sdcard de grandes capacidades;
- Não é possível alimentar o HD ligado diretamente na porta USB do raspberry, você vai precisar de um HUB USB caso seu HD não tenha fonte de alimentação externa;
- É possível alimentar um raspberry pi com um carregador comum de celular (5v / 750ma);
- Para utilizar um dongle wi-fi no raspberry você vai precisar de uma alimentação de pelo menos 1000ma;
- Caso queira utilizar diversos dispositivos na USB do rapiberry (mouse, teclado, dongle wi-fi e HD) eu recomendo ligar tudo isso, inclusive a alimentação do raspiberry diretamente em um HUB USB com alimentação externa de 2000ma;
- Para uma seedbox econômica em consumo de energia eu recomendo utlizar apenas a rede ethernet e o HD externo, sem monitor e periféricos;
- Um nobreak simples pode segurar por muito tempo todo o esquema ligado;
- Existe nobreak específico para o raspiberry que fica conectado diretamente como uma extenção;
- Utilize apenas sdcard classe 10 ou superior, o tamanho que eu recomendo é 8GB, maiores capacidades serão disperdício de recursos;
Agora vamos ao tutorial:
Parte 01 - Download e Instalação do S.O. no SDCARD:
01. Faça download e instalação Win 32disk Imager
02. Download do SO (Wheezy):
*OBS: Eu recomendo a imagem Wheezy (não é a mais atual) pois tive problemas de compatibilidade com o software transmission instalado na imagem Jessie (atual), esta do link é a versão que tenho rodando 100% funcional. Pode ser baixada por torrent ou direto;
03. Descompacte o arquivo baixado;
04. Após descompactar o arquivo baixado abra o aplicativo instalado no "passo 01" siga o procedimento abaixo:
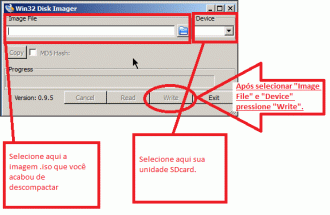
05. Quando o procedimento for concluído com sucesso basta remover o Sdcard e inserir em seu Raspberry;
Parte 2 - Instalação física:
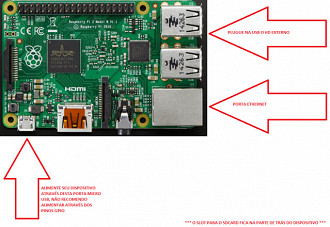
01. Estou partindo do princípio de que esta seedbox não irá possuir monitor, tampouco teclado e mouse;
02. O raspberry pi liga automaticamente sempre que o cabo de alimentação é plugado, não existe botão para ligar;
03. Por padrão o sistema tem o cliente DHCP ativo, então irá obter um IP automaticamente de seu modem ou roteador;
Parte 03 - Acessando o Raspberry PI remotamente:
01. Toda a configuração é feita via acesso remoto a partir de outro computador, para isso iremos utilizar um aplicativo chamado "Putty", link para dowload.
02. Ao abrir o putty irá encontrar a tela abaixo, basta digitar o IP que o raspiberry pi obteve em sua rede e pressionar "Open":
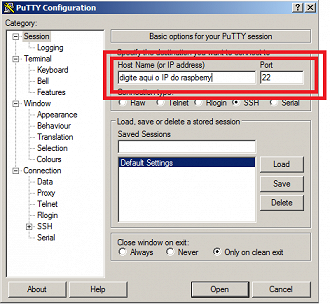
04. A tela para digitar o login e senha irá carregar, o usuário padrão é "pi" e senha "raspberry";
05. Pronto, já temos o acesso remoto ao raspberry.
Parte 4 - Configuração inicial do sistema e instalação dos pacotes:
01. Inicialmente iremos cadastrar uma senha para o usuário "root" e instalar o editor de arquivo "mcedit" (este o mais pratico para editar arquivos de configurações), após logado digite os seguintes comandos.
sudo passwd rootApós executar este comando basta digitar a senha do root e confirmar;
02. Instalando o editor de texto, comando
apt-get install mcedit03. Agora devemos editar o SSH para aceitar login com root:
sudo mcedit /etc/ssh/sshd_configEditar a seguinte linha:
PermitRootLogin without-passwordpara:
PermitRootLogin yes04. Feche esta sessão do putty e faça login com os dados do usuário root que você acabou de cadastrar;
05. Agora vamos atualizar o sistema em duas etapas com os comandos abaixo:
apt-get updatee depois:
apt-get upgrade06. Reiniciar com o comando:
rebootParte 5 - Instalando e configurando o transmission:
Utilize o aplicativo putty e faça login no raspberry com o usuário root. Comandos a serem executados:
apt-get install transmission
apt-get install transmission-daemonPronto, já está instalado. Agora devemos editar o arquivo de configurações do software para definir algumas informações. Para editar este arquivo utilizamos o seguinte comando:
mcedit /etc/transmission-daemon/settings.jsonAgora encontre as seguinte linhas
"rpc-password":"{14ec23828237626dd6475d135133e6a014809f14rn92X/OX",
"rpc-port":9091,
"rpc-username": "admin",Edite estas linhas escolhendo uma senha, uma porta de acesso e um usário respectivamente, ao logar no transmission sua senha será criptografada automaticamente. Salve o arquivo pressionando em seu teclado a tecla "ESC" duas vezes e selecione "SIM" para salvar. Agora vamos reiniciar o software para que as alterações tenham efeito. Com o seguinte comando:
service transmission-daemon restartP.S.: Você pode editar muita coisa no arquivo de configuração, segue o link de documentação oficial sobre cada linha de configuração.
Parte 6 - Acessando o cliente Torrent através do navegador:
Pronto, tudo instalado e configurado para poder utilizar nossa seedbox, vamos fazer um teste acessando através de um navegador via rede local (pode-se acessar através da internet a partir de qualquer lugar, basta abrir a porta configurada no seu modem/roteador).
Abra seu navegador favorido e digite o IP do raspberry e a porta configurada anteriormente (Parte 4). Exemplo:
HTTP://192.168.1.2:9091
Ao acessar será solicitado usuário e senha, entre com os dados configurados anteriormente (Parte 4).
Abaixo imagens do aplicativo funcionando e uma pequena demonstração de suas funções e suas telas de configurações:
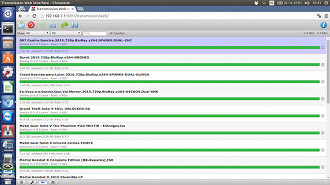
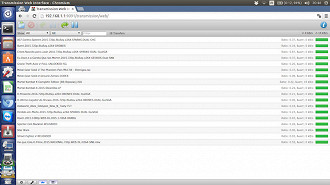
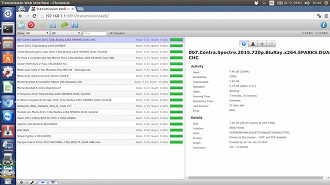
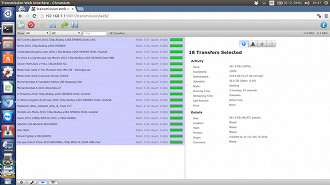
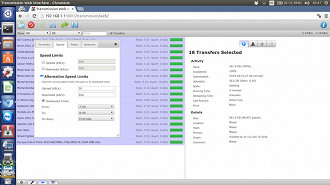
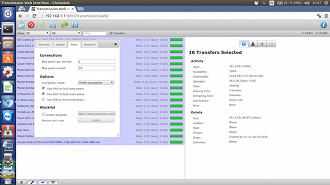
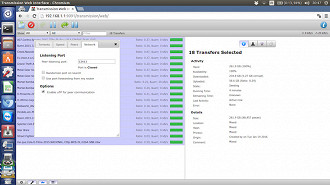
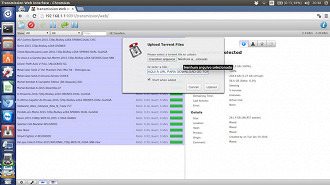
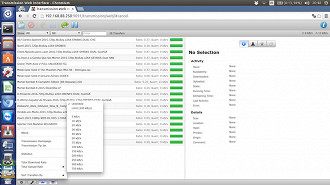
OBS.: O conteúdo acima tem caráter informativo, não apoiamos a pirataria, recomendamos o uso de torrents para conteúdos livre.
