Sabe aquele cenário maravilhoso que seus olhos viram, mas a lente da câmera não pegou da mesma forma? Vários fatores podem determinar esta situação. Uma delas é a configuração da câmera - que pode não compreender a visão do fotógrafo naquele momento. A saída para esta situação é utilizar o modo manual (para smartphones e câmeras que oferecem tal possibilidade).
Depois do clique a saída é usar algum programinha para editar essa foto. Se você não pode/quer pagar pelo photoshop, há diversos programas gratuitos para editar imagens, veja nesta postagem. E se você quer um app para manipular fotos pelo smartphone, veja os seguintes posts:
- Mais artigos e tutoriais de Photoshop;
- Snapseed - Um top app para editar fotos;
- 5 apps para editar fotos e fazer sucesso nas redes sociais.
Bom, aqui vamos explorar uma ferramenta excelente que se chama "Apply Image" (Aplicar Imagem) para determinar diferentes parâmetros de cor em uma única imagem. Acompanhe que você vai entender muito bem.
Com o Photoshop aberto, escolha as imagens que você quer trabalhar. Opte por aquelas em que fica fácil diferenciar os pontos mais claros dos mais escuros. Veja meus exemplos:


Na primeira opção, há uma torre bem escura e o lindíssimo céu. Já na segunda uma foto que mostra a superfície de um deserto com um magnífico céu azul.
O que é Apply Image?
Esta ferramenta, basicamente, aplica informações de uma ou mais layers para uma nova layer. Veja o exemplo. Se criarmos uma nova layer, em branco, e usamos o Apply Image, a nova layer será uma cópia do background.
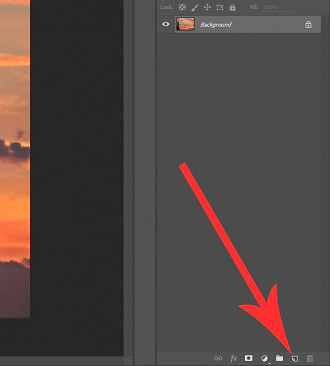
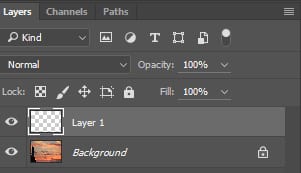
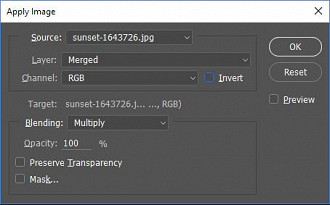
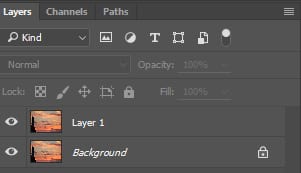
Depois de fazer o preocesso acima, você terá uma nova imagem.
Color Balance
Explicado isso, vamos ao nosso tutorial. Com esta mesma imagem, queremos valorizar ainda mais os tons avermelhados deste céu, sem prejudicar os tons escuros.
Para isso, é necessário criar uma nova layer de ajustes. Acesse o menu Layer > New Adjustment Layer > Color Balance.
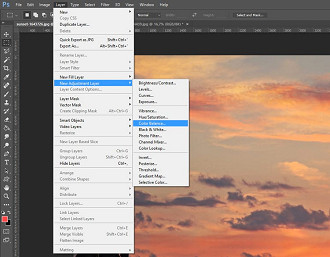
Deixe a nova layer com o nome padrão mesmo e clique em "OK".
Nas propriedades nós vamos alterar as cores dos tons mais claros, primeiramente. Certifique-se de selecionar os "Highlights" e faça as alterações necessárias. Perceba que, por enquanto, os tons de toda a foto serão alterados, mas tenha calma.
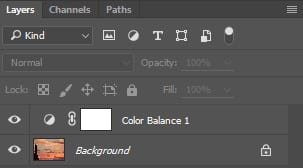
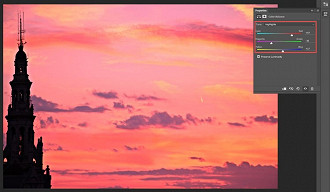
Agora vem a mágica! Com a layer "Color Balance 1" selecionada, acesse o menu Image > Apply Image.
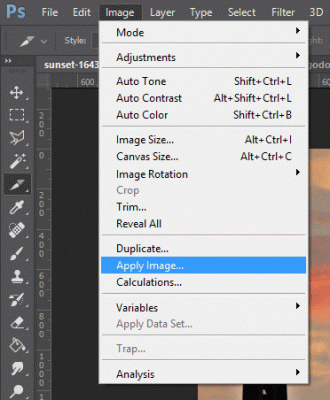
Na caixa do Apply Imagem, nós queremos que o Background seja aplicado sobre a Layer de Color Balance. Em Branding, deixe marcado a opção Multiply e dê um "OK".
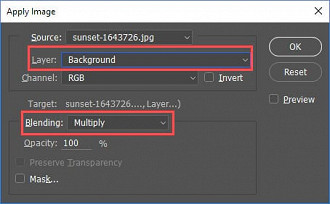
Depois disso, você verá que a Layer do "Color Balance" aplicou os parâmetros para tons claros apenas sobre os elementos claros do background. Veja o antes e depois:

Você também pode utilizar o mesmo processo para alterar e manipular os tons escuros. Vamos fazer? Para isso precisamos criar uma nova layer para ajuste de balanço de cores. O caminho é o seguinte: Layer > New Adjustment Layer > Color Balance. Porém, agora vamos trabalhar com os tons de sombra (Shadows).
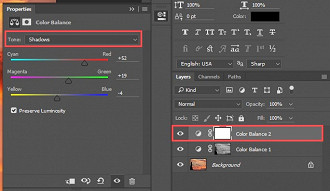
Até o momento as alterações estão aplicadas sobre toda a imagem, mas nossa ideia é fazer com que essas definições se apliquem apenas aos tons escuros. Lá vamos nós ao Apply Image. Faça o mesmo processo de Image > Apply Image. Mas agora é preciso selecionar a opção "invert" - para que nossas determinações sejam aplicadas apenas nas regiões escuras da foto.
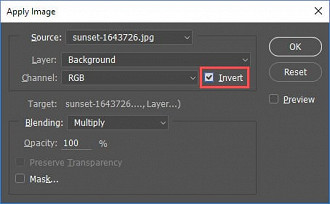
Vejamos como ficaram as três versões de nossa foto?

Fiz os mesmos processos no exemplo 2. Lembro que os valores que você dá para tons vermelhos, verdes e azuis ficam por sua melhor avaliação, certo?

Pratique bastante e melhore ainda mais as suas habilidades. Um abraço.
[CURSO]67[/CURSO]