A tecnologia de reconhecimento de voz do Google, bem conhecida nos smartphones, pode ser usada para transformar gravações de áudio em texto. O recurso Speech, disponibilizado de forma gratuita pela multinacional, permite que palavras ditas perto do microfone do computador sejam "ouvidas" pelo sistema e transformadas em texto. Até aí nada diferente do serviço que já conhecemos nos dispositivos móveis. Porém, além disso, o usuário ainda pode configurar o PC para captar sons internos e, desta forma, transcrever gravações de áudio salvas na máquina, de forma rápida e fácil.

Ferramenta permite transcrever gravações para texto (Imagem: Reprodução/Internet)
A ferramenta é bastante útil, principalmente para quem trabalha com entrevistas ou outros arquivos de voz e precisa transcrever estas gravações. Porém, ela não é 100% eficiente. Algumas palavras o Google pode não entender. Por isso, é importante acompanhar o processo ou então dar uma bela conferida no texto antes de publicá-lo ou passá-lo adiante. Veja abaixo como usar o Speech para transcrever áudios salvos em seu PC.
1º passo: Antes de mais nada é preciso configurar o som do computador. Para isso, clique com o botão direito do mouse no ícone de som localizado no canto direito da tela e selecione "Dispositivos de Gravação".
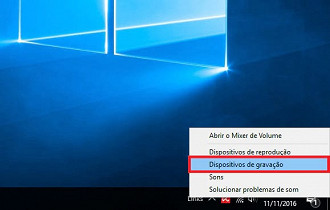
2º passo: Clique com o botão direito no espaço em branco e selecione "Mostrar dispositivos desabilitados". Assim que aparecer "Mixagem estéreo", clique novamente com o botão direito, desta vez sobre a caixa de texto. Em seguida selecione "Habilitar".
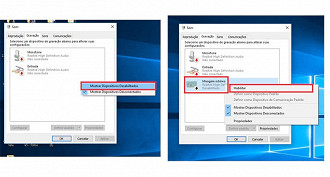
3º passo: O ícone de seta localizado ao lado do comando ficará verde. Isto significa que ele está ativo. Clique em "Ok"para confirmar. Desta forma o computador vai passar a reconhecer o áudio interno do PC e não o que é captado no microfone.
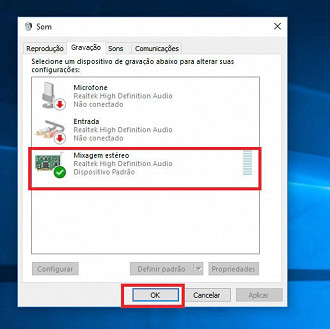
4º passo: Nesta etapa você deve acessar o site de reconhecimento de voz do Google, o Speech.
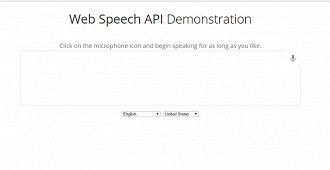
5º passo: Altere o idioma para Portugês -Brasil. Clique no ícone de microfone localizado no topo direito da tela e, em seguida, selecione "Permitir" na notificação que será exibida pelo navegador. Assim, o recurso estará ativo, pronto para transcrever os áudios.
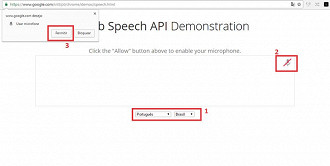
6º passo: Agora você deve colocar o arquivo de voz para tocar no player do computador. A leitura de voz será iniciada simultaneamente pela ferramenta.
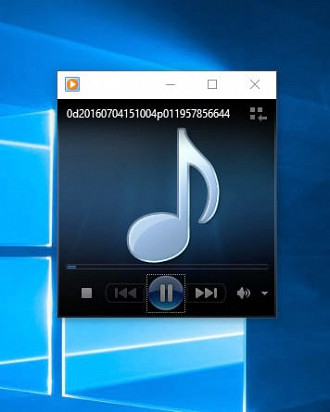
7º passo: O site irá reconhecer as palavras do discurso e transcrever para texto. Você pode acompanhar o processo em tempo real. Ao final, pode copiar a transcrição ou enviá-la por e-mail, utilizando os dois botões disponibilizados abaixo da caixa.
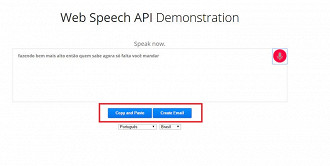
Como já dissemos no início deste tutorial, é bom acompanhar o processo e conferir o texto antes de salvá-lo. Nem todas as palavras serão identificadas pela ferramenta. Ainda assim o recurso ajuda a economizar tempo e facilita na hora de transcrever gravações longas.
Veja também:
