O teclado do computador já vem equipado com uma tecla que facilita na hora de capturar a imagem exibida na tela do PC. Porém, há formas mais fáceis de tirar print, do que utilizando a tecla print screen. No Chorme, por exemplo, navegador mais popular da atualidade, presente em 49,18% dos aparelhos Desktop, existem diversas opções de extensões que facilitam o processo.
Enquanto da forma "tradicional" é preciso pressionar a tecla print screen, abrir o Paint ou o PhotoShop, colar o arquivo, para só aí salvá-lo, com o Awesome Screenshot, por exemplo, é muito mais fácil e rápido capturar a imagem de uma página na internet ou parte dela.
Esta extensão está disponível de forma gratuita na Chrome Web Store. Ela possibilita a captura de tela ou parte de qualquer página da web. Além disso, a ferramenta permite adicionar anotações, comentários, desfocar informações e compartilhar a imagem, tudo isso com poucos cliques.
Veja neste tutorial como tirar print utilizando uma extensão do Google Chrome.
Leia também:
- Como baixar vídeos no YouTube com extensão no Chrome?
- Como reativar notificações bloqueadas no Chrome?
- Como remover o vírus que abre janelas no Chrome?
1º passo: Clique aqui para instalar o Awesome Screenshot em seu navegador. Após, clique no botão "Usar no Chrome".
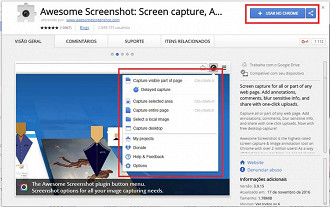
2º passo: Na caixa de diálogo que será exibida, clique em "Adicionar extensão".
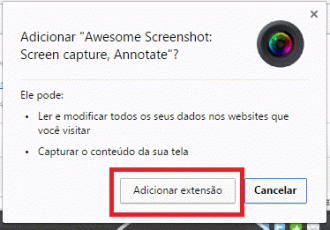
3º passo: Repare que na barra de tarefas do navegador há um novo ícone sendo exibido. Esta é a extensão que você utilizará quando quiser tirar um print da tela.

4º passo: Para fazer print de qualquer conteúdo na internet é só clicar no ícone na barra de tarefas do navegador. Você poderá escolher se quer capturar a tela inteira, parte dela ou se quer selecionar a área em que será feito o print.
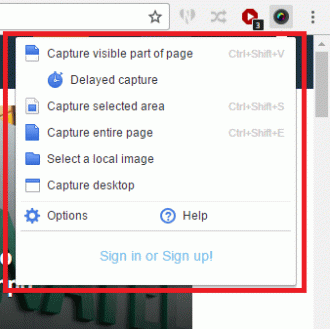
5º passo: Uma nova página será aberta. Nela é possível adicionar texto, setas, retângulos, além de poder cortar a imagem. Feitas as alterações desejadas, é só clicar em "Done", no topo da tela.
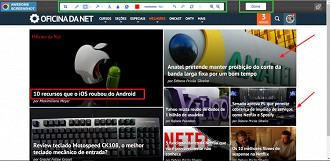
6º passo: Para salvar a imagem em seu computador, clique no ícone de seta apontando para baixo e, então, selecione o local que a captura de tela será salva.
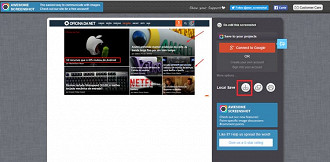
Pronto. Veja como ficou o print que fiz da página inicial do site do Oficina, abaixo.
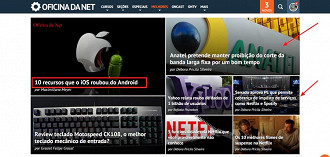
Conhece alguma outra ferramenta eficiente para tirar print no Chrome? Conte para gente nos comentários!
