Está precisando espelhar a tela do seu celular para o desktop ou notebook? Então você clicou no link certo! O Windows 10/11 possui uma grande variedade de recursos relacionados a transmissão de telas pela rede WiFi, e isso inclui a possibilidade de transmitir a tela de seu Smartphone Android para a tela do seu computador.
O único requerimento antes de começarmos é que você se certifique-se que ambos aparelhos estão conectados na mesma rede WiFi, sem isso não será possível transmitir a tela entre os dispositivos, não é necessário usar nenhum tipo de cabo para que este tutorial funcione. Quanto melhor for sua conexão a rede WiFi melhor será sua experiência.
Como espelhar o celular no PC e notebooks?
Coloquei aqui dois métodos diferentes de espelhar a tela do celular no PC: o primeiro é mais fácil, utiliza um aplicativo/função que já vem inclusa com o Windows 10 e 11. Já o segundo, temos de baixar um aplicativo no computador e no celular, o Letsview, que funciona muito bem!
Método 1: Usando a função "Conectar" do Windows
1. Na barra de pesquisa do Windows, digite Configurações de Projeção e abra-o;
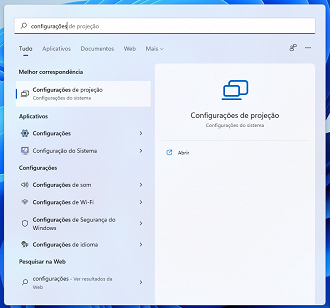
2. Agora que estamos dentro das Configurações de Projeção, clique em Recursos Opcionais;
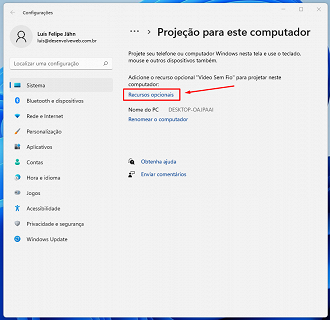
3. Agora clique em Exibir Recursos;
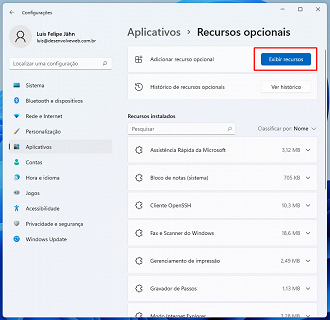
4. Desça a barra ou pesquise até encontrar Vídeo sem Fio. Marque-o e clique em avançar, depois instalar. A instalação pode demorar alguns minutos;
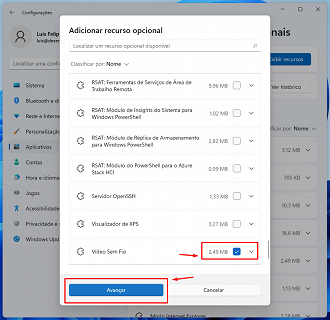
5. Feito! Agora voltamos para Configurações de Projeção e dessa vez em Iniciar o aplicativo vídeo sem fio para projetar neste computador;
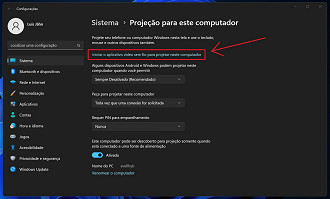
6. Após abrir o aplicativo, é assim que a tela de seu computador irá ficar, mostrando o nome do seu computador e esperando a conexão de uma tela sem fio. Se aparecer uma tela dizendo que não é compatível, provavelmente o seu computador não possui wi-fi, e/ou está conectado na internet através de um cabo. Nesse caso, utilize o segundo método desse post!

7. Agora vamos habilitar a tela sem fio no Smartphone. Estamos usando um celular da Xiaomi nesse tutorial, então tem chances da interface do seu celular ser um pouco diferente, mas não deve encontrar problemas em encontrar. Vamos em Configurações, depois em Conexão e compartilhamento e Display sem fios;
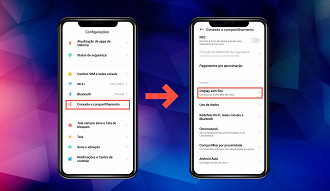
8. Se você seguiu todos os passos corretamente até aqui e estiver com o aplicativo aberto no computador, ele deve aparecer como na imagem abaixo, clique no Display sem fio disponível;
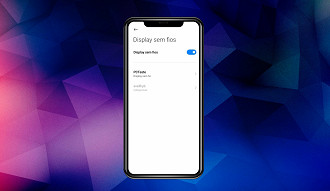
Pronto! Agora você está vendo a tela do seu celular no computador. Fácil, não?

Método 2: aplicativo Lets View
Se o seu aparelho celular não for compatível ou se prefere usar um método alternativo, temos o aplicativo Letsview. Para usá-lo, teremos de efetuar o download do aplicativo no computador e depois no celular, siga o passo-a-passo:
1. Primeiro, baixe e instale o aplicativo LetsView no seu computador através desse link;
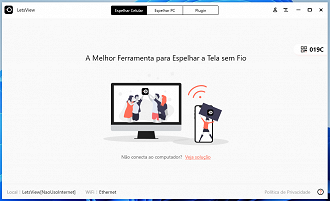
2. Agora, em seu celular, vá na Playstore e procure por LetsView. Baixe e instale o aplicativo;
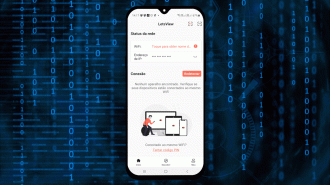
3. Pareie o aplicativo do computador com o do seu celular através de um PIN ou QR Code (da mesma forma que conectamos o Whatsapp Web, por exemplo);
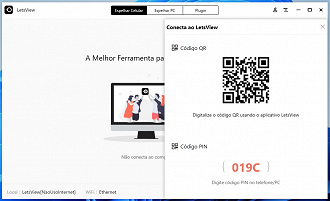
4. Provavelmente aparecerá uma mensagem em seu celular pedindo autorização. Aceite.
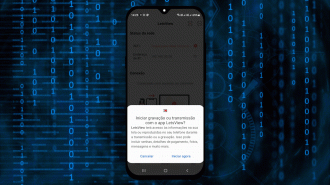
Pronto! Temos a tela do celular no computador!
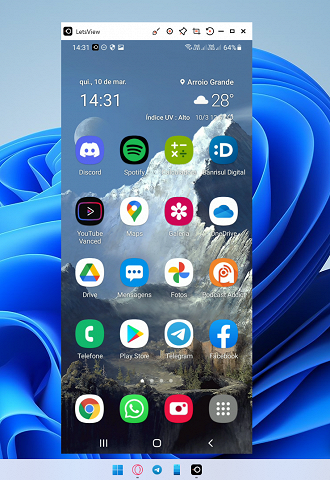
Ficou com alguma dúvida sobre este tutorial? Não tem problema! basta comentar no post que iremos responder suas dúvidas assim que for possível.
Qual o melhor aplicativo para espelhar a tela do celular no computador?
Testamos e aprovamos o aplicativo Letsview. Você baixa-o no computador através do link que disponibilizamos no tutorial e depois no celular, através da Playstore.
Tem como transmitir a tela do celular no notebook?
Sim! Nesse tutorial, ensinamos dois métodos de espelhar a tela do smartphone no desktop ou notebook. É bem fácil!



