O Windows 10 é um dos sistemas operacionais com mais opções de personalização já lançados, ele tem diversas funcionalidades que podem alterar diversos aspectos de seu design, uma delas é a modificação da barra de tarefas, que pode ficar transparente.
Embora que a opção de personalização da barra de tarefas do Windows seja bastante limitada, existem também outras maneiras de personalizar ainda mais o sistema operacional, ao longo deste tutorial vamos conhecer uma delas.
Clique no botão Windows da barra de tarefas ou no seu teclado. Clique no botão de configurações do sistema operacional.
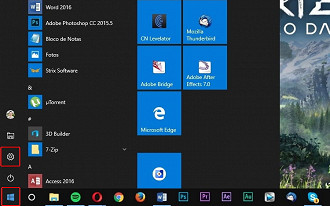
Clique na opção "Personalização".
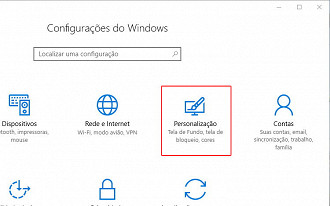
Na aba "Cores", ative a chave destacada na imagem abaixo clicando sobre ela.
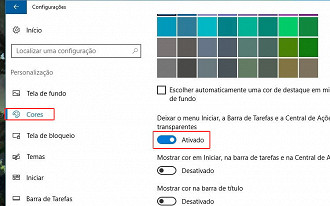
A imagem abaixo mostra o resultado da modificação.
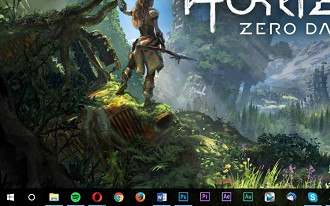
Se você ainda não ficou satisfeito, podemos deixar a barra de tarefas completamente transparente utilizando outro recurso: O software Classic Shell, que é muito utilizado para trazer os designs antigos do Windows para a última versão do sistema operacional.
Primeiramente, clique aqui para baixar o Classic Shell. Depois, instale o software no seu computador.
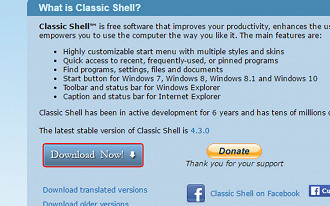
Clique no botão de pesquisa do Windows ou simplesmente no botão Windows. Depois, digite o nome do aplicativo do Classic Shell, o "Classic Start Menu Settings" e clique sobre ele.
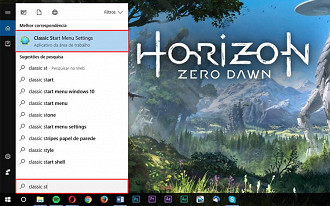
Na barra de pesquisa do aplicativo, digite "task", marque a caixa "Customize taskbar", selecione a opção "Transparent" e então mude a opção da chave "Taskbar opacity" para 0. Para finalizar, clique em "OK".
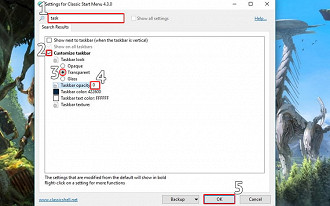
Confira o resultado final da alteração na imagem abaixo.
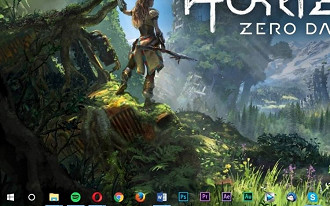
Pronto, agora a sua barra de tarefas está transparente! Caso você tenha alguma dúvida ou sugestão de novo tutorial, deixe um comentário abaixo.
