Muitas vezes o Windows acaba sofrendo ataques de softwares mal intencionados, desligamentos inesperados, atualizações mal sucedidas e acaba tendo seus arquivos corrompidos, havendo a necessidade de reinstalação do sistema, e para isso a formatação.
Quando a palavra formatar nos é apresentada, já bate aquele desespero, não estou certo? Pois então, dados, arquivos, fotos, trabalhos, meu Deus, vou perder tudo? Bem, fique calmo, pois neste artigo, iremos lhe ensinar a dividir o seu HD em partições sem que você precise formatá-lo. É um procedimento bem simples e pode acabar quebrando um galho danado.
Para que seus arquivos não corram o risco de serem perdidos, a criação de uma partição extra para backup é um excelente método de proteção, assim, sempre que necessário a formatação pode ser realizada sem a preocupação com os arquivos, que estarão salvos na partição extra.
Veja também: como formatar o Windows 10 com pendrive.
Os passos para a criação desta partição são bem simples:
1 - Na barra de pesquisa do windows, digite "Meu Computador", clique com o botão direito do mouse e vá na opção "Gerenciar"
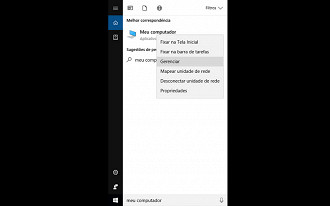
2 - No Gerenciamento do Computador, navegue até a opção "Gerenciamento de disco", nela vão se apresentar os discos rígidos que estão instalados no computador.
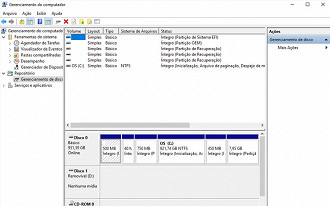
3 - Selecionando o disco no qual você deseja particionar, clique com o botão direito e selecione "diminuir volume…" ( O windows irá verificar a disponibilidade, e lhe apresentará uma nova janela)
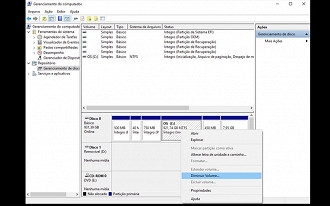
4 - Nesta nova janela será possível alterar o tamanho da nova partição, depois de definido o tamanho, clique em "Diminuir".
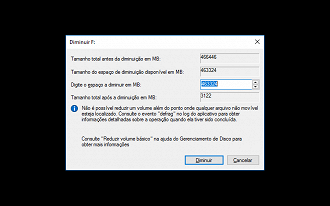
5 - Terminado este processo, uma nova partição, nomeada de "Não Alocado" irá aparecer. Clique com o botão direito nela e vá em "Novo Volume Simples…"
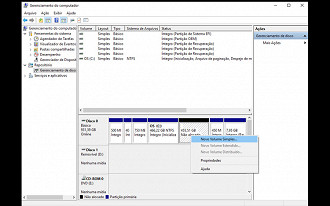
6 - Nesta janela, selecione "Avançar", depois defina o tamanho da partição e avance.
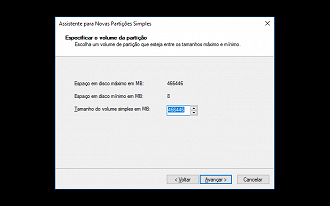
7 - Atribua uma Letra para a nova partição de seu HD e avance.
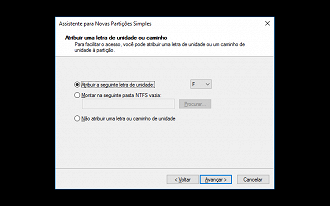
8 - Selecione a opção "Formatar este volume com as seguintes configurações", mantenha as opções "NTFS" e "Padrão" e Nomeie a nova partição. Qual a diferença entre NTFS, FAT, FAT 32.
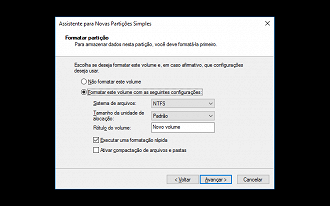
9 - Na próxima janela, apenas pressione "Concluir", e está pronto, sua nova partição foi criada com sucesso.
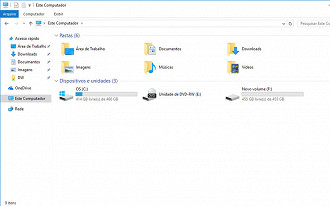
Muito simples né? Agora você já pode salvar seus arquivos direto nesta partição, sem se preocupar caso seu windows dê pau.
Dando continuidade a este tutorial, também vamos lhe ensinar a como salvar os arquivos do usuário automaticamente nesta nova partição.
