O Windows 10 foi anunciado há quase seis anos, e desde então, tem recebido melhorias e funções que dispensam o uso de aplicativos de terceiros. Um desses serviços, por exemplo, é a gravação de tela. Existem muitos programas que prometem cumprir com essas tarefas, alguns com opções extras que tornam o vídeo mais interativo e dinâmico.
Mas se você quer gravar a tela para fazer um tutorial, uma apresentação ou até mesmo uma gameplay, saiba que o próprio Windows 10 possui essa função de forma nativa, dispensando o uso de qualquer um desses aplicativos disponíveis na internet. Esta função vem incorporada a barra de jogo Xbox Game Bar, que teve como ideia principal a gravação de jogos, mas com a sua criatividade, nada te impede de usar da forma que preferir. Quer saber como? Então se liga na dica!
Como gravar a tela no Windows 10 sem programas
Antes de tudo, é bom se certificar que a Xbox Game Bar esteja habilitada. Para isso, abra o Menu Iniciar, entre nas Configurações e procure por Jogos, acompanhado do ícone do Xbox.
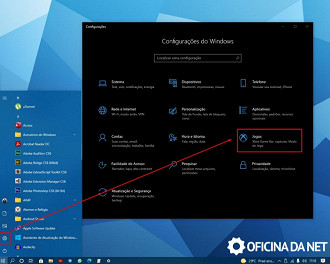
Depois de aberto, clique na chave que habilita a Xbox Game Bar para gravação de tela.
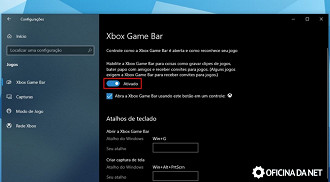
Na opção Capturas, você pode verificar onde suas gravações serão salvas e, caso queira, poderá arrastar para outro lugar. Também é possível escolher se você quer exibir o ponteiro do mouse, tempo de gravação, além de outras configurações.
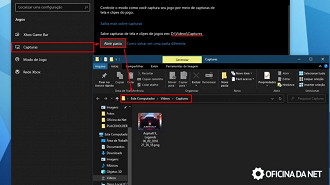
Agora que ela está habilitada, você pode digitar o comando WIN + G simultaneamente. Para começar a gravar, clique sobre o ícone de Gravação.
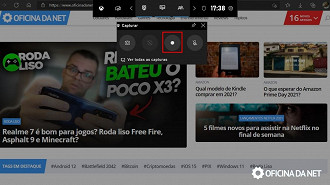
Pronto, agora você pode gravar qualquer conteúdo exibido na sua tela, sem precisar baixar programas e totalmente gratuito.
[Bônus] Estou com problemas para Gravar a Tela
Ao produzir esse tutorial, identifiquei um problema inesperado. Vou relatar o que aconteceu comigo e como conseguir resolver, para ajudar quem esteja enfrentando este mesmo problema.
Depois de habilitar a Xbox Game Bar, tentei fazer uma gravação para teste. No entanto, a opção de Gravação não estava habilitada, e exibia a seguinte informação: Este computador não atende os requisitos para gravar a tela. Em um português claro, isso pode indicar que os componentes do seu computador são fracos, já que essa funcionalidade exige um processamento maior que o normal.
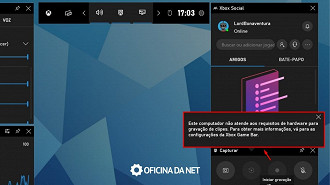
Mas no meu caso, isso não faz sentido. O computador em questão possui um hardware avançado, com processador i5, 16GB de RAM e placa de vídeo dedicada. Não contente com esse bloqueio, encontrei uma forma de corrigir esse problema. Se quiser saber como, siga os passos;
Acesse esse link para fazer o download de um arquivo de 20KB que fará uma configuração que "força o sistema" a reconhecer o hardware da forma devida e permitir a gravação pela Xbox Game Bar.
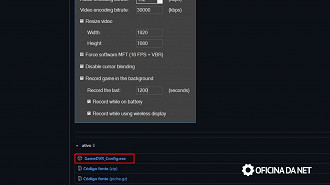
Basta marcar a caixinha da opção Force Software MFT, e se certificar que as duas primeiras também estejam marcadas. Depois, pode fechar.
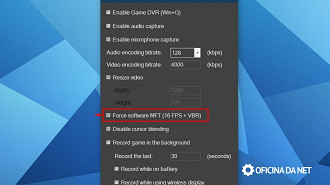
Agora precisamos reiniciar a Xbox Game Bar. Para isso, clique com o botão direito do mouse em cima da barra de tarefas e selecione Gerenciador de Tarefas. Procure e selecione Xbox Game Bar e depois clique em Finalizar Tarefa.
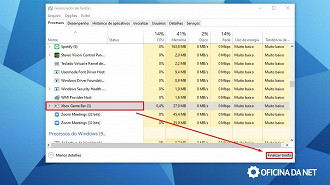
Tcharam! Problema resolvido, agora é só aproveitar a função. Mas se no seu caso o erro persistir ou tiver algum outro problema, envie sua mensagem pelo Fórum do Oficina da Net.
