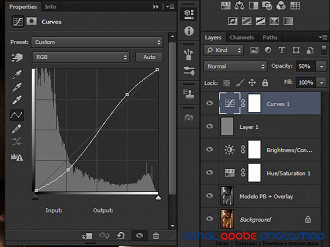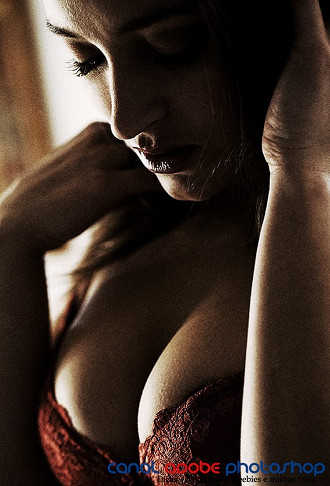Olá pessoal. No tutorial de hoje mostrarei como criar um efeito artístico utilizando camadas de ajustes, filtros e blend modes. Para conhecer outros efeitos, recomendo a leitura dos posts da série Efeitos em Fotos. Apreciem sem moderação.
1- Abra a fotografia que você irá aplicar o efeito.

2- Pressione CTRL+J para duplicar a imagem. Vá em: Image/Adjustments/Desaturate ou pressione as teclas CTRL+SHIFT+U para remover a saturação da fotografia. Em seguida, mude o Blend Mode para Overlay.
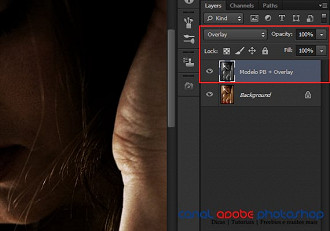
3- Clique no ícne Create a new fill or adjustment layer e escolha a opção Hue/Saturation.
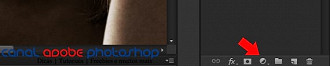
Selecione o Canal Red (Vermelho) e diminua um pouco a saturação.
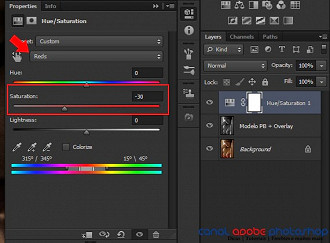
Ainda no ajuste Hue/Saturation, diminua a saturação no canal Yellow (Amarelo)
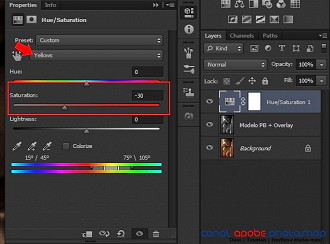
4- Crie uma camada de ajustes Brightness/Contrast e aumente um pouco o contraste da fotografia. Utilize um valor entre 10 e 20.
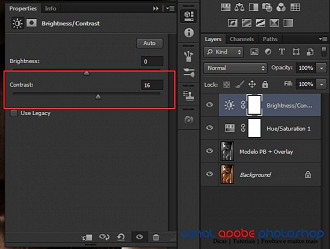
Ajustes finos
Pressione as teclas CTRL+ALT+SHIFT+E para criar uma camada mesclada de seu trabalho. Em seguida, pressione CTRL+SHIFT+U para remover a saturação da imagem.
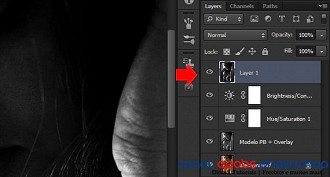
Vamos utilizar o filtro High Pass para aumentar um pouco a nitidez da fotografia. Vá em: Filter/Other/High Pass e configure o Radius em 2px. Clique em OK
Mude o Blend Mode da camada High Pass para Overlay e diminua a opacidade para 80%. Se você quiser aplicar um pouco mais de contraste, crie uma camada de ajustes Curves e faça uma curva em S como mostrado abaixo. Uma sugestão: Você pode dar mais charme ao seu trabalho simulando grãos de filme. Seja pelo Camera RAW ou pelo filtro Noise. Resultado final: (Sem simulação de grãos) Resultado final: (Simulando Grãos) Também visto no Canal do Photoshop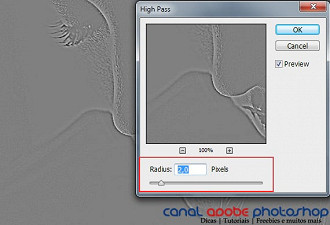
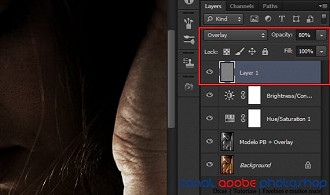
Opcionais