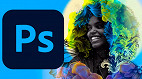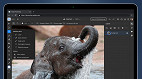Existem inúmeras técnicas impressionantes para criar retratos estilo aquarela (coloridos, e com respingos de tintas), coloridos e efeitos legais. Esta é uma técnica rápida, em apenas 3 Passos, que funciona em praticamente qualquer retrato. Quem sabe aí um jeito diferente de colocar sua foto no Facebook.
Informações:
- Dificuldade: 4/5
- Ferramenta: Photoshop CS4 ou CS5
- Tempo estimado: 1/2 hora
Na imagem abaixo está o que estaremos criando hoje:
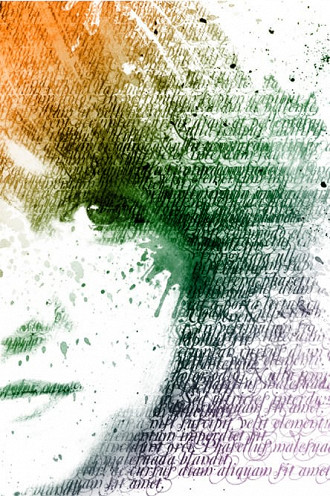
Você pode utilizar os pincéis que já existem no seu Photoshop. Mas eu utilizei um conjunto de pincéis especiais, você pode também baixá-los neste link: aquarela brushs
Passo 1 - Criar a textura
Vou dar os comandos do Photoshop em Inglês, por ser muito mais usual. De qualquer forma existem centenas de tradutores para Photoshop na Internet. No tutorial eu estou usando esta imagem: clique aqui
Abra a imagem no Photoshop. A partir daqui, temos de criar um contraste bem elevado da imagem. Para isso precisamos primeiro Remover a Saturação. Pressione (Ctrl + Shift + U) ou (Image | Adjust | Desaturate). Agora, para dar um ganho no contraste usaremos os níveis (Image | Adjust | Levels).
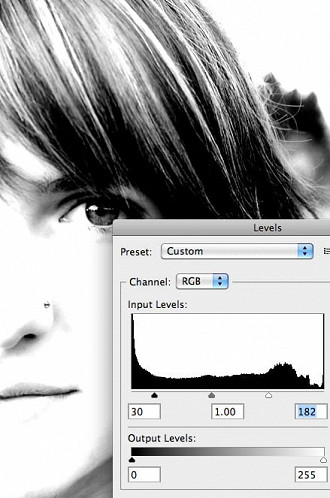
Para criar a textura, vamos desenvolver um pincel personalizado, com texto sólido (solid text). Você pode usar qualquer fonte que você goste. Crie um novo documento em branco 700 × 700 pixels e preencha o documento com um bloco de texto em preto.

Agora clique em (Edit | Define Brush Preset) para criar o pincel personalizado. Volte a imagem do retrato e crie uma máscara, para a camada da garota e preencha a máscara de camada com a cor Preta, o que fará a menina desaparecer.

Agora, usando seu Pincel Personalizado (Brush Preset) recém-criado, selecione a cor branca, para sua cor de primeiro plano, e começe a clicar sobre a máscara para revelar partes do rosto da menina. Experimente com diferentes configurações de opacidade para seu brush.
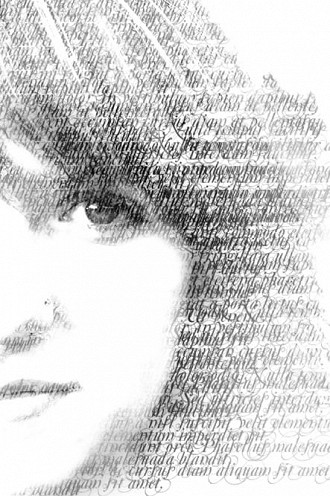
Passo 2 - Adicionando a Aquarela
Agora em uma nova camada acima do retrato, comece a adicionar manchas, gotas de água, com cliques simples, usando um pincel preto (pode utilizar os Brushes do download no começo do artigo). Não há nenhum método específico aqui. Basta fazer o que você acha que fica mais legal. Mas lembre-se: "menos é mais", não exagere nos respingos.
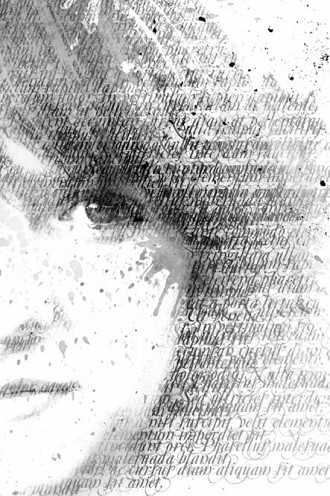
Passo 3 - Adicione um pouco de cor
Para adicionar cor e dar vida a Aquarela, precisamos criar uma nova camada e preenchê-la com Degradê (Gradient Fill Adjustment), e definir a camada para Overlay (Sobrepor). Você pode usar qualquer cor que preferir. Abaixo é o gradiente que eu usei.
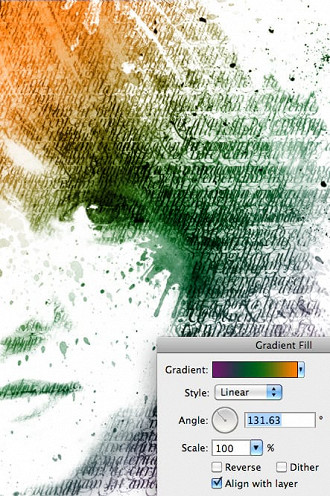
Como mencionei antes, esse efeito parece funcionar com praticamente qualquer foto. Abaixo é outro exemplo.
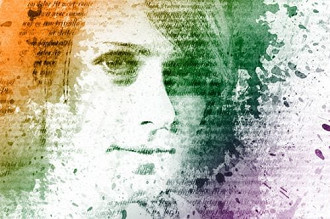
Espero que tenham gostado, qualquer dúvida poste abaixo.
😕 Poxa, o que podemos melhorar?
😃 Boa, seu feedback foi enviado!
✋ Você já nos enviou um feedback para este texto.