O DNS - Domain Name System, ou Sistema de Nomes de Domínio em português, pode parecer a sigla de algo complicado, mas na verdade estamos falando de um protocolo de internet simples. Simplificando, é um sistema que converte endereços de sites de números em nomes amigáveis. Se não fosse o DNS, os nomes dos sites seriam algo como 93.184.16.12 em vez de oficinadanet.com.br.
Para converter esses números em nomes, o seu navegador conta com um Servidor DNS e, embora isso seja configurado por padrão, você também pode alterar o DNS que você está usando. Há uma série de razões para fazer isso, e o processo em si é muito simples.
Por que mudar meu servidor DNS?
Seu provedor de serviços de Internet (ISP) emite um servidor DNS para você por padrão. Entretanto, estes servidores DNS nem sempre são os melhores, pois eles podem levar a problemas de velocidade e confiabilidade, como alguns sites não abrir ou demorar muito para carregar.
Quando você altera os servidores DNS no Windows ou no Mac, você altera os servidores que seu sistema operacional utiliza para traduzir os números em nomes. Se você está tendo problemas com sua conexão com a Internet, alterar o servidor DNS pode ser a solução.
Esses servidores DNS podem não estar equipados com recursos de segurança que você obteria se tivesse usado um servidor DNS como o Google DNS. Pode haver outros usos para isso, como acessar sites bloqueados.
Se você quiser usar o DNS do Google, você pode alterar o servidor DNS para 8.8.8.8 e servidor alternativo para 8.8.4.4. O OpenDNS usa 208.67.222.222 e 208.67.220.220, ou você pode usar outros servidores DNS. No post abaixo indicamos 6 servidores muito bons.
Troca de DNS: Detalhes a considerar
DNS padrão vs. DNS de terceiros: Quando você tem serviço de Internet, seu provedor de serviços de Internet (ISP) tem um DNS padrão, que sua rede usa para se conectar à web. Os ISPs podem coletar dados sobre clientes e suas atividades na Internet. Um DNS de terceiros pode fazer o mesmo, embora seja mais difícil atribuir a conexão a indivíduos ou famílias específicas.
DNS gratuito vs. DNS pago: além da óbvia diferença financeira entre um DNS gratuito e pago, as opções gratuitas geralmente têm menos recursos. Um DNS pago terá segurança mais avançada e funcionalidade de desempenho, bem como melhor suporte ao cliente e mais opções de personalização. Mas de modo geral, um DNS gratuito lhe fornecerá a maioria das finalidades.
DNS público vs. DNS privado: Um DNS público está disponível para a população em geral, e normalmente vem do seu provedor de serviços de Internet ou de um provedor DNS dedicado. Já um DNS privado é normalmente usado por empresas para fornecer aos funcionários acesso mais fácil a sites ou endereços IP internos. Normalmente, você pode usar um DNS público em casa e em um DNS público ou privado no trabalho.
As configurações do servidor DNS são específicas do dispositivo
Configurar um DNS personalizado para o seu computador só se aplica ao seu computador, não aos outros dispositivos da rede. Por exemplo, você pode configurar um notebook Windows com um conjunto de servidores DNS e usar um conjunto totalmente diferente em um desktop, smartphone ou tablet.
As configurações de DNS aplicam-se ao dispositivo mais próximo em que estão configurados. Por exemplo, se você usar um conjunto de servidores DNS no roteador, seu notebook e smartphone usarão esses servidores DNS quando eles se conectarem ao Wi-Fi.
porém, se o roteador tiver seu próprio conjunto de servidores e o notebook tiver seu próprio conjunto separado, o notebook usará um servidor DNS diferente do smartphone e dos outros dispositivos que usam o mesmo roteador. O mesmo acontece se o smartphone usa um conjunto personalizado.
As configurações de DNS só funcionam para todos os dispositivos da rede se cada dispositivo estiver configurado para usar as configurações de DNS do roteador, e não as suas. Isso significa que, se quatro dispositivos estiverem conectados em uma mesma rede, todos os quatro podem estar usando servidores DNS separados.
Como configurar ou trocar o DNS no Windows
Este passo a passo serve para alterar servidores DNS no Windows 7, 8 ou 10.
1. Abra o Painel de controle e selecione a Central de Rede e Compartilhamento. Alternativamente, você pode clicar com o botão direito do mouse no ícone de status da rede, na bandeja do sistema (canto inferior direito da tela, perto de controles de volume).
2. Clique em Alterar as configurações do adaptador, no painel esquerdo.
3. Clique com o botão direito do mouse na conexão com a Internet para a quais deseja alterar os servidores DNS e selecione Propriedades.
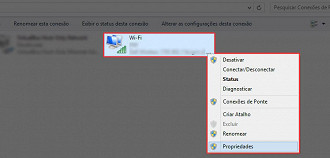
4. Selecione o Protocolo TCP/ IP Versão 4 (TCP/ IPv4) e clique em Propriedades.
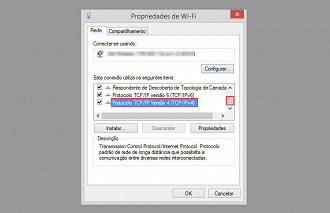
5. Clique no botão ao lado de Usar os seguintes endereços de servidor DNS: e digite os endereços do servidor DNS de sua escolha.
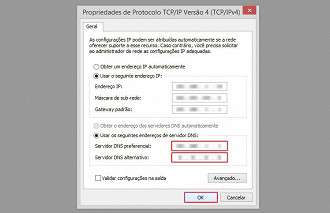
6. Clique em OK para finalizar.
7. Reinicie o seu computador.
Como alterar servidores DNS com o prompt de comando
O servidor DNS no Windows pode ser alterado através do Prompt de Comando. Use este método se estiver confortável em usar a linha de comando.
- Abra o prompt de comando (Menu Iniciar > Clique na barra de pesquisa e escreva CMD);
- Digite netsh e pressione Enter;
- No neth > prompt, digite interface ip show config, em seguida, pressione Enter;
- Localize a conexão de rede para a qual deseja que o servidor DNS seja alterado;
- Digite interface ip set dns "Ethernet0" estática 8.8.8.8 e pressione Enter;
- Substitua o Ethernet0 pelo nome da sua conexão, e 8.8.8.8 pelo servidor DNS que deseja usar;
Dica: Use a linha de comando no Prompt de Comando ou em um arquivo BAT para forçar a conexão a usar o DHCP. Substitua a seção estática do comando por dhcp.
- Quando o comando é concluído, o neth> o prompt é exibido.
- Reinicie o Windows.
Como configurar ou trocar o DNS no macOS
1. Clique na maçã da Apple, no canto superior esquerdo e acesse as Preferências do Sistema;
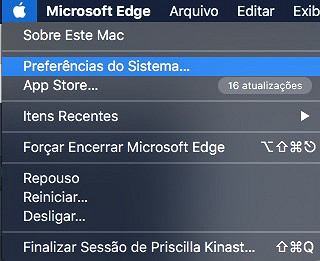
2. Selecione o menu Rede;
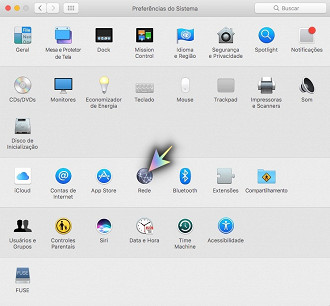
3. Selecione a conexão com a Internet a que você usando e clique em Avançado;
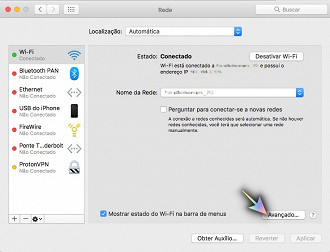
4. Selecione a guia DNS e clique nos servidores DNS na caixa à esquerda e clique no botão (-) para deletar os endereços que estiverem nesta tabela. Após, clique no botão (+) e adicione os servidores DNS de sua escolha;
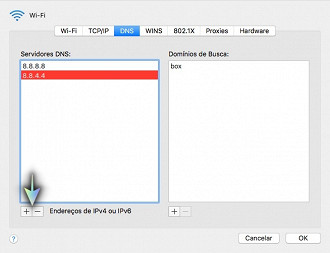
5. Clique em Ok quando terminar para salvar as alterações;
6. Para garantir que os novos servidores DNS funcionem, reinicie o seu Mac.
