Os celulares Samsung oferecem muito mais do que apenas chamadas, mensagens e aplicativos. Com uma variedade de recursos ocultos, esses dispositivos permitem que você personalize sua experiência e otimize o uso de funções avançadas que nem sempre estão visíveis de imediato. Neste artigo, vamos explorar 10 dicas e truques escondidos para usuários de smartphones Samsung. De widgets personalizados na tela de bloqueio a animações preditivas e gravações de vídeo com comandos de voz, essas práticas são ideais para quem deseja aproveitar cada detalhe do seu aparelho.
10 dias e truques para celulares Samsung
Assista em vídeo:
1. Adicionar widgets personalizados à tela de bloqueio
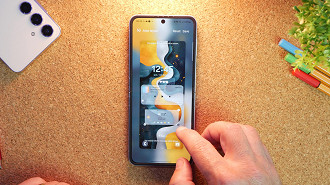
Você pode personalizar a tela de bloqueio com widgets adicionais que vão além dos padrões. Para isso, siga os passos:
- Baixe e instale o GoodLock na Galaxy Store.
- Abra o GoodLock e encontre o módulo Lockar.
- Com o módulo Lockar ativado, toque em qualquer espaço vazio na tela de bloqueio.
- Aparecerá a opção Adicionar Widget. Toque nela.
- Todos os apps que têm widgets compatíveis aparecerão na lista. Escolha o widget que deseja e ele será adicionado à tela de bloqueio.
- Assim, você pode personalizar completamente os widgets da tela de bloqueio, adicionando funcionalidades de qualquer app compatível.
2. Fontes personalizadas para o relógio da tela de bloqueio
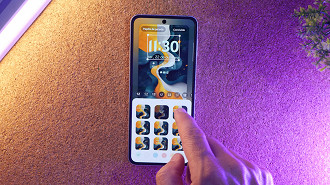
Personalizar o estilo do relógio da tela de bloqueio pode ser uma maneira criativa de deixar seu Samsung com a sua cara. Para isso:
- Na tela de bloqueio, pressione e segure o relógio.
- Use a impressão digital ou a senha para desbloquear as opções de personalização.
- Toque no relógio e deslize para ver as fontes pré-definidas.
- Toque nos três pontos no canto superior direito para ver as fontes personalizadas.
- Para baixar novas fontes, selecione Baixar Fontes e você será redirecionado para a Galaxy Store.
- Explore e baixe as fontes que você mais gosta, e depois volte para a tela de personalização para aplicá-las ao relógio.
3. Ativar o Modo de uma mão para facilitar o uso

Se você tem um celular Samsung com tela grande, o modo de uma mão pode facilitar o uso, especialmente com apenas uma mão. Aqui está como ativá-lo:
- Vá até Configurações e toque em Recursos avançados.
- Selecione Modo de uma mão.
- Ative a opção Modo de uma mão.
- Você pode escolher entre deslizar para baixo no centro da barra de navegação ou tocar duas vezes no botão de início virtual para ativar o modo.
- Quando ativado, a tela será reduzida, permitindo que você alcance todos os cantos da tela com uma mão.
- Para voltar à visualização normal, basta tocar em qualquer área fora da tela reduzida.
4. Papéis de parede com efeitos climáticos ao vivo

Deixe sua tela de bloqueio ainda mais interativa com um papel de parede que muda com as condições climáticas. Veja como ativar:
- Vá até as Configurações do telefone.
- Role até a opção Recursos avançados.
- Em Labs, ative a opção Papel de parede foto ambiente.
- Pressione e segure a tela inicial e escolha Papéis de Parede.
- Toque em Alterar papéis de parede e selecione a opção Foto ambiente.
- Agora escolha um papel de parede que você deseja, e ele mudará dinamicamente quando estiver chovendo ou nevando.
- Esse efeito funciona melhor em condições climáticas específicas, como chuva ou neve, adicionando um toque personalizado e interativo à sua tela.
5. Animações preditivas ao voltar para a tela anterior
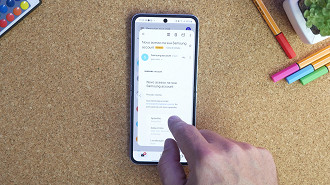
O Android 14 introduziu as animações preditivas, e você pode habilitá-las no seu Samsung para pré-visualizar a tela anterior antes de finalizar o gesto de retorno. Para ativar:
- Vá até Configurações > Sobre o telefone.
- Toque em Informações do software e encontre o número de compilação.
- Toque sete vezes sobre o número de compilação para desbloquear as opções de desenvolvedor.
- Volte para o menu principal das configurações e use a barra de pesquisa para procurar por Animações preditivas.
- Ative a opção de Animações preditivas.
- Agora, ao deslizar para voltar em apps como Gmail ou Configurações, você verá uma pré-visualização da tela anterior antes que o gesto de retorno seja concluído.
6. Organização personalizada no menu de configurações
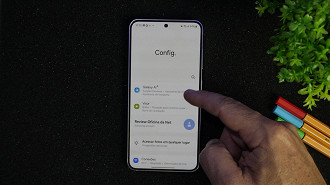
A interface de configurações da Samsung pode ser um pouco desordenada para alguns usuários, mas com o módulo RegiStar do GoodLock, você pode reorganizar tudo. Veja como:
- Baixe e instale o GoodLock na Galaxy Store.
- Abra o módulo RegiStar.
- Selecione a opção Configurações do Sistema.
- Agora você pode reordenar ou ocultar qualquer item do menu de configurações.
- Basta pressionar e arrastar as opções para organizar da maneira que for mais conveniente para você.
- Você também pode ocultar itens desnecessários para deixar o menu mais limpo e organizado, apenas com as configurações que você realmente utiliza.
7. Modo de gravação dupla na câmera
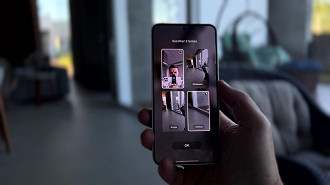
O modo de gravação dupla permite que você use duas câmeras simultaneamente, o que é excelente para capturar ângulos diferentes em vídeos. Para habilitar:
- Abra o aplicativo de Câmera.
- No menu de modos, toque em Mais e selecione Gravação dupla.
- Você poderá escolher duas câmeras, uma frontal e uma traseira, ou duas câmeras traseiras, para gravar ao mesmo tempo.
- Isso permite capturar sua reação enquanto filma algo à sua frente, ou usar dois ângulos diferentes em vídeos.
- A gravação é feita de forma sincronizada, e você pode alternar os ângulos durante a edição.
8. Comandos de voz para tirar fotos ou gravar vídeos
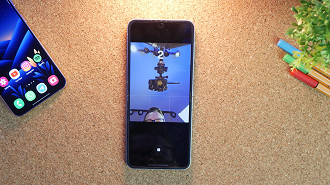
Tire fotos ou grave vídeos sem tocar na tela, apenas usando comandos de voz. Siga os passos para ativar:
- Abra o app de Câmera.
- Toque na engrenagem de Configurações no canto superior.
- Role para baixo até a opção Métodos de disparo e selecione Comando de voz.
- Ative a opção de Comando de voz.
- Agora, você pode dizer "Capturar" para tirar uma foto ou "Gravar vídeo" para começar a gravar. É uma ótima opção para fotos em grupo ou quando você precisa ficar à distância.
9. Apagar sombras e reflexos em fotos
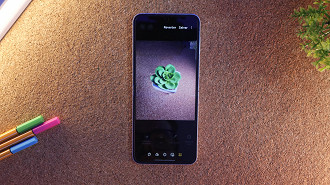
A ferramenta de borracha de objetos da Samsung pode melhorar significativamente a qualidade de suas fotos. Veja como usar:
- Abra a Galeria e escolha a foto que deseja editar.
- Toque no ícone de Lápis para entrar no modo de edição.
- Selecione a opção Borracha de Objetos.
- Você verá duas opções: Apagar sombras e Apagar reflexos.
- Escolha a opção desejada para remover sombras indesejadas ou reflexos de janelas, por exemplo.
- Depois de aplicar a ferramenta, toque em Salvar para garantir que a foto seja armazenada sem os elementos indesejados.
10. Excluir capturas de tela após compartilhar

Muitas vezes, capturas de tela acabam ocupando espaço desnecessário após serem compartilhadas. Você pode configurar o Samsung para deletá-las automaticamente após o compartilhamento:
- Vá para Configurações > Recursos Avançados.
- Toque em Capturas de tela e gravações de tela.
- Ative a opção Excluir após compartilhar.
- Agora, sempre que você compartilhar uma captura de tela, ela será automaticamente excluída da galeria após o envio, ajudando a economizar espaço e a manter sua galeria organizada.
Com esses truques e o passo a passo detalhado, você conseguirá aproveitar ao máximo os recursos escondidos do seu celular Samsung, tornando a experiência ainda mais eficiente e personalizada.
Essas dicas e truques transformam o uso do seu Samsung, oferecendo funcionalidades únicas que vão muito além do básico. Aproveite cada detalhe e comente abaixo se já usava algum deles e qual foi o mais legal.



