Com a rápida evolução tecnológica, as unidades de armazenamento flash foram ficando cada vez menores com espaço interno cada vez maiores. Hoje, é possível encontrar no mercado pendrives com incríveis 2 TB de armazenamento interno. Isso possibilita que os usuários guardem praticamente todos seus documentos, fotos, trabalhos, músicas, entre outros arquivos importantes. Com tamanhos cada vez mais compactos, as chances de perder um pendrive também é maior e isso pode ser muito perigoso, pois, se você possuía arquivos pessoais armazenados, estes podem ser acessados por qualquer pessoa que encontrar o pendrive perdido. Desta forma, nós preparamos um tutorial para ensinar você a colocar senha em um pendrive.
Colocando senha no pendrive, você estará protegendo tudo que se encontra armazenado na unidade USB, pois, seria impossível que outra pessoa a não ser você, acessar o conteúdo. Devemos salientar que existem formas nativas para criptografar seu pendrive, entretanto, só está disponível em versões mais recentes do Windows 10. Mais abaixo você vai aprender algumas dicas para proteger o seu pendrive em qualquer versão do Windows.
Como colocar senha em um Pendrive para proteger seus arquivos
Dica 1: Criar uma partição protegida no pendrive com o Rohos Mini Drive
Encriptar o seu pendrive pode ser uma boa solução para proteger seus dados, entretanto, a maioria dos softwares disponíveis para isso, sempre pedem permissões de administrador cada vez que você acessa um computador diferente. Mas existe um aplicativo chamado Rohos Mini Drive, que exclui esta limitação e permite que você use o pendrive encriptado em qualquer PC, pois, ele não necessita de drivers de encriptação no sistema local.
O Rohos Mini Drive pode ser instalado diretamente no seu pendrive. Ele cria uma partição secreta de 8GB, permitindo que você ''esconda'' seus arquivos e só consiga acessá-los digitando a senha. Abaixo, confira o passo a passo:
Passo 1
Entre neste link e baixe o aplicativo Rohos Mini Drive. Após baixar, instale-o.
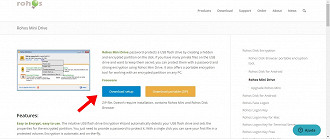
Passo 2
Ao abrir o aplicativo, clique em ''Criptografar o Disco USB'' e selecione o drive que será protegido, no caso, sua unidade USB.
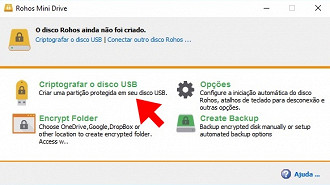
Passo 3
Em seguida, crie uma senha e clique em ''Criar Disco''. Pronto, será criada uma partição secreta protegida por senha no seu pendrive.
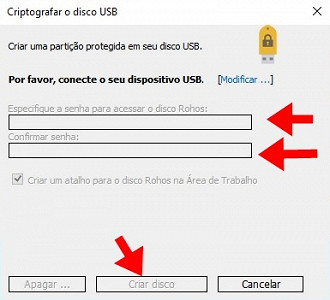
Dica 2: Proteger totalmente seu pendrive com senha utilizando o VeraCrypt
Existe outra maneira de criar uma senha de proteção no seu pendrive. Esta maneira, é utilizando o aplicativo VeraCrypt, que atua diretamente dentro do pendrive. Entretanto, existem dois problemas com este aplicativo. O primeiro é que você sempre precisará de permissão de administrador para acessar o pendrive em outros computadores. O segundo problema, é que a versão gratuita deste software só funciona em pendrives com até 2GB de armazenamento interno.
Confira abaixo o passo a passo de como usar o VeraCrypt:
Passo 1
Baixe o VeraCrypt neste link e o instale.
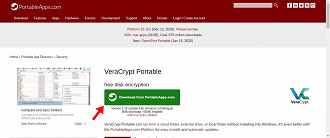
Passo 2
O aplicativo irá mostrar todos os pendrives disponíveis para serem encriptados. Escolha o que você deseja encriptar e aperte em ''Create Volume''.
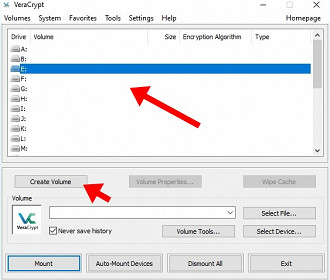
Passo 3
Ao abrir o VeraCrypt Volume Creation Wizard, você verá a lista de dispositivos a serem protegidos. Para encriptar todo o seu pendrive, selecione a opção ''Encrypt a non-systempartition/drive'' e clique em ''Next''. Em seguida, aperte next novamente para que o processo seja concluído. Pronto, seu pendrive está totalmente protegido.
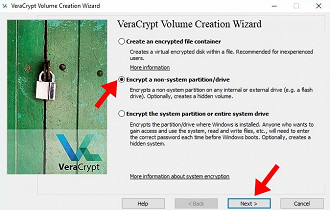
Dica 3: Proteger arquivos separadamente no pendrive utilizando o WinZip
Esta etapa exigiria a instalação do WinZIP ou software de compactação semelhante. Um arquivo WinZIP é comumente usado para compactar pastas. Mas este programa (e outros semelhantes) têm uma opção que permite aos usuários adicionarem uma senha aos arquivos criptografados.
Compactar um arquivo e adicionar uma senha é um processo simples. Abaixo você confere o como proceder:
Clique com o botão direito do mouse no arquivo que você deseja compactar, selecione ''Adicionar ao arquivo morto'' e ative a opção para definir uma senha. Pronto, o arquivo em questão estará protegido por senha.
Então, gostou do nosso tutorial?
