Tá precisando compartilhar a tela do seu notebook ou desktop na Smart TV mas não tem um cabo HDMI sobrando em casa? Existe uma funcionalidade no próprio Windows que permite transmitir a tela pelo Wi-Fi. Nesse post vou te mostrar como espelhar a tela do notebook na Smart TV sem fio e sem precisar baixar nenhuma programa!
Como espelhar/transmitir notebook para a TV sem programas?
Como espelhar o notebook na TV pelo Wi-Fi
Tempo necessário: 2 minutos
Algumas Smart TVs possuem suporte para a transmissão de vídeo e áudio de notebooks e desktops através do Wi-Fi.
Antes de tudo, você precisa se certificar de que a Smart TV e o computador estão conectados na mesma rede Wi-Fi. O compartilhamento não funcionará se um dos aparelhos estiver conectado numa rede diferente.

Agora pressione em seu teclado ao mesmo tempo as teclas Windows e K;
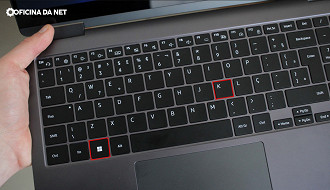
A sua Smart TV aparecerá na lista de opções de compartilhamento de tela. Clique nela. Se nenhuma opção aparecer disponível, prossiga para o próximo tutorial desse post, onde ensinamos a espelhar a tela através de um cabo HDMI;
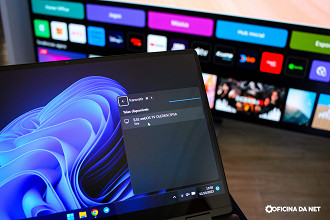
Pronto! Estamos compartilhando a tela do computador na Smart TV. Se aparecer uma mensagem na TV pedindo compartilhamento, pegue o controle e clique em aceitar. No meu caso, nenhuma mensagem apareceu, a TV aceitou o compartilhamento de imediato. Aqui também podemos configurar os tipos de espelhamento:
Duplicar: A tela da TV transmite exatamente o que aparece no notebook;
Estender: A tela da TV funciona como um "segundo monitor" podendo reproduzir conteúdos individuais enquanto você utiliza a tela do notebook normalmente;
Segunda tela somente: Apenas a tela da TV é utilizada, funcionando como o monitor principal.
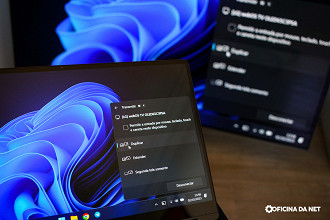
Caso você queira alterar configurações do compartilhamento de tela, clique com o botão direito na área de trabalho e em Configurações de exibição;
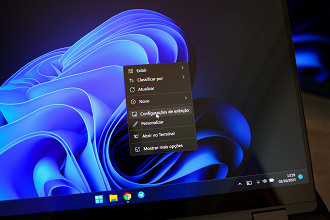
Aqui podemos alterar diversas configurações referentes as telas que estamos usando. Caso você tenha escolhido "Estender", é aqui onde alteramos o posicionamento das telas, basta clicar e arrastar o "1" e "2".
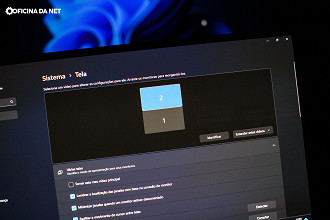
A TV não tem a opção de transmitir sem fio, e agora?
Se a sua SmartTV não tem opção de espelhar tela sem fio, ainda há esperanças. A melhor forma de espelhar a tela é através de uma conexão cabeada HDMI. Não é conveniente igual a versão sem fio, mas tem outras vantagens, como não depender da conexão ou velocidade da Wi-Fi e oferecer uma qualidade superior de imagem.
Para fazer isso é bem simples, siga o passo-a-passo:
1. Conecte um cabo HDMI na entrada da sua TV e no seu computador;


2. No controle da TV, aperte o botão "Source" e selecione HDMI 1 ou navegue no menu e encontre a opção de conectar em HDMI;
3. Agora no computador, pressione as teclas WINDOWS + P e clique em "Duplicar";
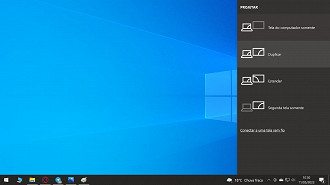
4. Pronto! Se quiser desligar a imagem do notebook enquanto você usa a TV, ao invés de "Duplicar", selecione "Segunda tela somente".
Esse tutorial te ajudou de alguma forma? Restou alguma dúvida? Deixe um comentário que responderemos o mais cedo possível!
Como colocar a imagem do notebook na TV?
Conecte a TV e o notebook na mesma conexão wi-fi, aperte as teclas WINDOWS + P no notebook, selecione "conectar a um vídeo sem fio". Se você não tiver uma Smart TV, basta conectar um cabo HDMI na TV e no Notebook e apertar WINDOWS + P para dividir ou duplicar a tela.
Como transmitir a imagem do notebook para a TV sem fio?
No notebook, pressione as teclas WINDOWS e K simultaneamente. Agora selecione a sua Smart TV na lista que apareceu ao lado. Caso não funcione, siga o nosso tutorial completo!

