Uma das primeiras perguntas que alguém interessado em usar o GIMP faz é: quais são os tipos de arquivos que pode ser abertos e editados no GIMP? Felizmente, a resposta é que praticamente todos os tipos de arquivo de imagem que você precisa são suportados pelo GIMP.
Você vai notar que, quando você tenta salvar seu trabalho, o GIMP o salva em um formato com uma extensão .xcf, e que nesse formato não é possível abrir com o seu navegador, gerenciador de arquivos ou localizador.
O formato .xcf é o formato nativo do GIMP. A boa notícia é que ele retém toda a resolução, camadas e outros recursos da imagem, para que possamos, em outro momento, editá-la facilmente. A má notícia é que os arquivos .xcf só podem ser abertos com o GIMP. Portanto, se você quer, por exemplo, publicar a imagem em um site, é necessário salvá-la em um formato compatível.
Salvar uma imagem em outro formato, diferente do .xcf, o nativo do GIMP, é chamado de exportação da imagem.
Para exportar uma imagem, no menu "Arquivo", selecione a opção "Exportar", dê um nome à imagem e a extensão do formato que você quiser atribuir a ela. Então, se chamarmos a imagem myimage.jpg , ela será salva no formato JPEG ou se a chamarmos myImage.gif, ela será salva no formato GIF. Na parte inferior da caixa de diálogo, há uma lista suspensa "Todos os arquivos", na qual você poderá ver todos os formatos suportados pelo GIMP.
Vamos falar sobre os tipos de formatos gráficos mais utilizados atualmente, já que cada um deles tem suas vantagens e desvantagens.
A teoria
Uma imagem é formada por um conjunto de pontos chamados pixels (abreviação de Picture Element, ou elemento de imagem). Portanto, um pixel é o menor elemento de uma imagem digital.
A imagem é formada pela obtenção de pixels da esquerda para a direita e de cima para baixo de tal forma, que o primeiro pixel da imagem é o do canto superior esquerdo; e o último, o do canto inferior direito.
O número de pixels que compõem a imagem, horizontal e verticalmente, é conhecido como definição. Uma imagem de 640 pixels de largura e 480 pixels de altura tem uma definição de 640 por 480 pixels, é comumente considerada uma imagem de 640 x 480.
Por outro lado, a resolução, que às vezes é confundida com "definição", indica o número de pontos por unidade de área, expressa, geralmente, em pontos por polegada (DPI). Uma polegada é igual a 2,54 cm. A resolução estabelece a relação entre o número de pixels de uma imagem e o tamanho real de sua representação em um meio físico. Para ter uma ideia, uma resolução de 200 DPI tem 200 pixels na horizontal e 200 pixels na vertical em uma polegada quadrada, o que significa 40.000 pixels em uma polegada quadrada. A resolução padrão deve ter 72 DPI.
As imagens geralmente são salvas em arquivos bitmap. Cada pixel armazena as informações de cor da área da imagem que ocupa. Essas imagens são geradas por scanners e câmeras digitais. A principal desvantagem deste tipo de arquivos é a de escalonar a imagem, à medida que um arquivo desse tipo se torna mais amplo, os pixels aumentam de tamanho, tornando-se cada vez maiores, até que sejam visíveis ao olho humano, e o efeito pixelizado ocorre. Pelo contrário, para reduzir o tamanho de uma imagem, é necessário eliminar os pixels, o que a degrada.
Os formatos de imagem digital armazenam as informações, pixel por pixel. Em cada pixel a cor do mesmo é armazenada. Um número específico de bits é atribuído a cada pixel. Assim, para armazenar 2 cores, é necessário 1 bit por pixel, este é o caso das imagens em preto e branco. Para armazenar 16 cores, são necessários 4 bits por pixel. Para armazenar 256 cores 8 bits. Para cores verdadeiras, 24 bits, com as quais são obtidas mais de 16 milhões de cores diferentes.
Portanto, quanto maior a resolução da imagem e maior o número de cores, a imagem ficará mais pesada, isto é, ocupará mais espaço na memória e custará mais tempo para carregá-la em um site. Alguns formatos de imagem a comprimem quando ela é salva, para ocupar menos espaço.
|
Número de bits por pixel
|
Número máximo de cores
|
|
1
|
2 1 = 2 |
|
2
|
2 2 = 4 |
|
4
|
2 4 = 16 |
|
8
|
2 8 = 256 |
|
16
|
2 16 = 65.536 |
|
24
|
2 24 = 16.777.216 |
Formatos de arquivo suportados pelo GIMP
XCF
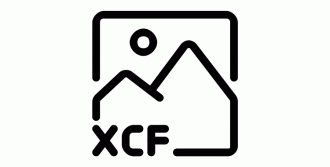
Este é o formato de arquivo nativo do GIMP, que salva todas as informações da camada. Embora o formato seja suportado por alguns outros editores de imagem, ele geralmente só é útil quando se trabalha em arquivos com várias camadas. Quando terminar de trabalhar em uma imagem em camadas, ela poderá ser salva em outro formato mais comum para compartilhamento ou uso final.
JPG / JPEG
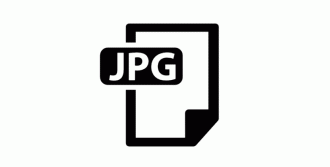
Este é um dos formatos mais populares para fotos digitais, pois permite que as imagens tenham diferentes níveis de compactação aplicados, tornando-a ideal para compartilhamento on-line ou por e-mail.
TIF / TIFF
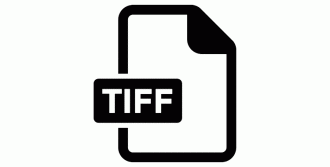
Este é outro formato popular para arquivos de imagem. A principal vantagem é que é um formato de arquivo completamente sem perdas, o que significa que nenhuma informação será perdida durante o salvamento, em um esforço para reduzir o tamanho do arquivo.
Obviamente, a desvantagem é que as imagens são geralmente maiores que uma versão JPEG da mesma foto.
GIF / PNG
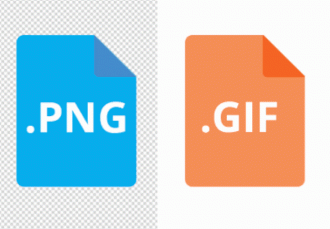
A popularidade destes dois formatos é principalmente porque eles são adequados para gráficos em páginas da web. Alguns PNGs também suportam transparência, o que os torna mais versáteis que os GIFs .
ICO
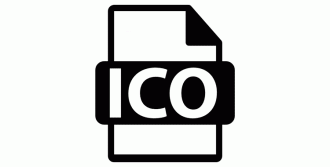
Esse formato originou-se como um formato para ícones do Microsoft Windows, mas muitas pessoas agora conhecem melhor esse formato porque é o tipo de arquivo usado por favicons, os pequenos gráficos que geralmente aparecem na barra de endereços do seu navegador da web.
PSD
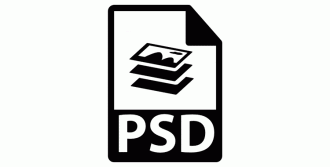
Embora seja um aplicativo de código aberto, o GIMP pode até mesmo abrir e salvar no formato de arquivo PSD, de propriedade do Photoshop. No entanto, deve-se notar que o GIMP não pode suportar grupos de camadas e camadas de ajuste, portanto, elas não serão visíveis quando abertos no GIMP, e salvar um arquivo desse tipo no GIMP pode levar a perda de algumas camadas.
Outros tipos de arquivos
Existem muitos outros tipos de arquivos que o GIMP pode abrir e salvar, embora esses sejam geralmente arquivos especializados.
Você pode ver a lista completa de tipos de arquivos suportados no GIMP, indo em Arquivo > Abrir ou, se você tiver um arquivo aberto, indo em Arquivo > Salvar e clicando em Selecionar tipo de arquivo.
Ao salvar uma imagem, se o tipo de arquivo de seleção estiver definido como Por extensão, você poderá adicionar o sufixo do tipo de arquivo ao nomear o arquivo, e ele será salvo automaticamente neste formato, desde que seja um formato suportado pelo GIMP.
Para a grande maioria dos usuários, os tipos de arquivo listados acima garantirão que o GIMP ofereça toda a flexibilidade necessária de um editor de imagens para abrir e salvar os tipos essenciais de arquivos de imagem.
