Pode ser muito irritante encontrar a tecla de função Wi-Fi do notebook não estar funcionando, ainda mais se o mouse também não estiver operando. Em notebooks, as teclas de função estão disponíveis para fazer algumas alterações no PC.
Essas teclas podem silenciar ou ativar o som, aumentar ou diminuir o volume do laptop, aumentar ou diminuir o brilho da tela, bem como ativar e desativar a conexão sem fio. Os usuários relatam haver momentos em que algumas dessas teclas não funcionam bem como esperado.
Entre as causas, está o fato de que o uso da tecla Função para ativar o Wi-Fi no Windows 10/11 não tem sido produtivo. Diante disso, vamos te apresentar a seguir, correções para o botão Wi-Fi que não funciona no seu notebook. Assim, você pode verificar qual é a melhor solução para o seu caso.
Por que a minha tecla Fn do Wi-Fi não está funcionando?
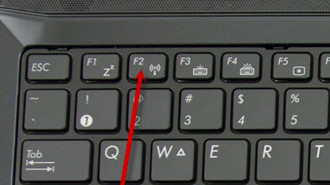
Algumas pessoas encontram o problema de sua tecla de função Wi-Fi não funcionar pode ser diversa. A seguir estão algumas das razões para a tecla FN do wi-fi não estar funcionando:
- As teclas estão bloqueadas: Uma das razões pelas quais as teclas Fn pararam de funcionar é que alguém acidentalmente pressionou a tecla de bloqueio Fn. A tecla de bloqueio Fn não funciona apenas para a tecla de alternância Wi-Fi; ele afeta outras teclas, como CapsLock ou NumLock. Sendo assim, se este for o caso, você precisa alternar a tecla de bloqueio Fn para ativar o acesso Wi-Fi.
- O teclado está sujo: A razão pela qual sua tecla Fn do Wi-Fi não está funcionando pode ser porque você não limpou seu teclado por um longo tempo. E isso, fez com que a poeira se acumule no espaço da tecla.
- Drivers de teclado desatualizados: Se a tecla Fn parou de funcionar devido a um driver desatualizado, danificado ou corrompido, neste caso, atualizar o driver do teclado deve ser uma correção positiva para a tecla Fn do Wi-Fi.
- Teclas danificadas: Se você pressionar a tecla Wi-Fi Fn, mas ela não estiver respondendo, isso pode significar que as teclas estão danificadas. Aconselhamos que você procure assistência profissional para corrigir e substituir o painel do teclado.
Na maioria das vezes, os drivers genéricos para o hardware e periféricos do seu PC não são atualizados corretamente pelo sistema. Existem diferenças importantes entre um driver genérico e o driver de um fabricante.
Neste caso, procurar a versão de driver correta para cada um dos componentes de hardware pode se tornar tedioso. É por isso que existe um assistente automatizado que pode te ajudar a encontrar e atualizar seu sistema com os drivers corretos. Exemplo disso, é o Driver Fix.
- Acesse este link, e baixe o programa Driver Fix;
- Em seguida, inicie o software;
- Logo após, aguarde a detecção de todos os seus drivers defeituosos;
- Feito isso, o app irá te mostrar todos os drivers com problemas, e você só precisa selecionar os que você gostaria de corrigir;
- Aguarde até que o aplicativo baixe e instale os drivers mais recentes;
- Por fim, reinicie o computador para que as alterações entrem em vigor.
Por fim, vale destacar que para usar algumas funções, é necessário pagar.
Como ativar o Wi-Fi quando a tecla Fn não está funcionando?
Abaixo, confira algumas dicas de como ativar o Wi-Fi:
1. Localize e desbloqueie as suas teclas Fn;
- Procure um Fn, F lock ou uma tecla de ícone de cadeado para identificar o seu;
- Mantenha pressionada a tecla e pressione a tecla Function ao mesmo tempo.
Isso deve desbloquear sua chave Fn do Wi-Fi e corrigir a tecla de função Wi-Fi do notebook, que não está funcionando. Se isso não funcionar, confira a próxima correção.
2. Use seu teclado na tela
- Clique no botão Iniciar e selecione Configurações;
- Em seguida, acesse a opção Facilidade de Acesso;
- Depois, localize e toque em Teclado e alterne o interruptor para ativar o Teclado na Tela;
- Logo após, o teclado na tela aparecerá na tela e, em seguida, você poderá dimensioná-lo e posicioná-lo onde for melhor, na tela;
- Por fim, localize a tecla Fn no teclado na tela e use-a para acessar seu Wi-Fi.
3. Use as configurações de Wi-Fi da barra de tarefas
- Clique no ícone Wi-Fi no canto inferior direito do menu Barra de tarefas;
- Depois, selecione a opção Wi-Fi e aguarde alguns segundos para ficar azul. Isso deve alimentar imediatamente seu Wi-Fi e fornecer as várias opções para se conectar.
Se nenhuma das soluções acima funcionou para você, recomendamos que você use um teclado USB ou Bluetooth. Esta seria a sua alternativa até que você possa entrar em contato com uma assistência para diagnosticar e corrigir o problema com o seu notebook.
Por que a minha tecla Fn do Wi-Fi não está funcionando?
Entre algumas das razões para a tecla FN do wi-fi não estar funcionando: Teclas estão bloqueadas; o teclado está sujo, os drivers de teclado estão desatualizados; ou as teclas estão danificadas.
