Se você já experimentou o desconforto de ver a luz da sua webcam acesa quando não a está usando, você pode ser uma das inúmeras pessoas que cobrem a pequena câmera com um pedaço de um adesivo. Alguns programas maliciosos que sequestram sua webcam podem desativar o LED, fazendo com que você não saiba quando a webcam do notebook está sendo usada indevidamente.
Primeiramente, se você ver que a luz da sua webcam está acesa e não sabe por quê, cubra-a. Agora que já está coberto, vamos dar uma olhada em como descobrir qual aplicativo está controlando sua webcam e como recuperar sua privacidade.
Para a versão 1903 do Windows 10
Esse recurso é novo na atualização de maio de 2019 do Windows 10. Em versões mais antigas do Windows, o processo é mais complicado, mas é possível, e você pode conferir na segunda parte deste tutorial. Mas se você tem a última atualização do sistema operacional da Microsoft, saiba que o processo será bem mais simples.
1. Acesse Configurações > Privacidade > Câmera.
2. Role para baixo até a lista de aplicativos aqui - você verá duas listas: uma para aplicativos da Microsoft Store e outra para aplicativos tradicionais da área de trabalho.
3. Observe cada lista de aplicativos. Se um aplicativo estiver acessando sua webcam no momento, você verá o texto em vermelho "Atualmente em uso" sob o nome do aplicativo.
4. Para descobrir quais aplicativos acessam sua webcam, procure qualquer texto cinza em um aplicativo que diz "Último acesso" em data e hora específicas. Este é o momento em que o aplicativo acessou pela última vez sua webcam.
5. Se um aplicativo não tiver nenhum texto como este, ele nunca acessou sua webcam ou, pelo menos, não desde que você instalou a Atualização de maio de 2019.
6. Se você não encontrar nenhuma informação como esta aqui, provavelmente ainda não instalou a Atualização de maio de 2019 no seu PC (siga a segunda parte do tutorial neste caso).
Cuidado: Como a Microsoft explica, nem todo aplicativo aparecerá na lista. Ao contrário dos aplicativos da Loja, os aplicativos de desktop tradicionais podem optar por acessar sua webcam em um nível mais baixo, e podem não aparecer nesta lista, mesmo que estejam acessando sua webcam. Por exemplo, ferramentas de acesso remoto (RATs) e malwares podem acessar sua webcam dessa maneira. No entanto, mesmo que tal aplicativo esteja acessando sua webcam, a luz da webcam ainda deve acender normalmente.
A tela Configurações > Privacidade > Câmera também oferece opções para desativar o acesso à sua webcam. No entanto, vale a pena cobrir sua webcam com um pedaço de fita preta, para evitar maiores transtornos.
Para versões anteriores do Windows: Process Explorer
Se você está com uma versão mais antiga do Windows, a Microsoft dispõe de uma ferramenta que é mais ou menos como um gerenciador de tarefas, trabalhando em um nível mais profundo. Esta ferramenta permite que você pesquise pelo dispositivo, para ver qual processo está sendo usado. A Microsoft explica:
O Process Explorer mostra informações sobre quais identificadores e processos de DLLs foram abertos ou carregados.
Como baixar o Process Explorer.
- Acesse o Microsoft Process Explorer.
- Clique em Download Process Explorer.
- Clique em Salvar.
- Após o download, clique no Process Explorer e abra a pasta com o WinRar, ou outro extrator de arquivos da sua preferência.
- Clique com o botão direito do mouse no aplicativo. (Use o sufixo x64 se você estiver usando uma versão de 64 bits do Windows.)
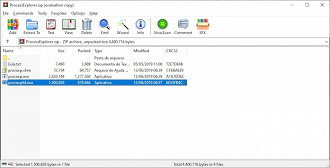
- Clique em Executar.
- Clique em Agree.
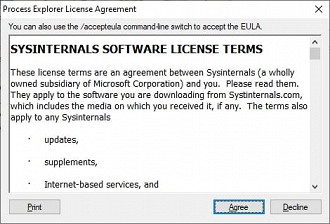
- Clique no botão Minimizar no canto superior direito da janela.
Como encontrar o nome da sua webcam
Agora que você tem o Process Explorer aberto e em execução, você precisa encontrar o nome da sua webcam para poder verificá-la. Veja como fazer isso usando o Gerenciador de dispositivos.
- Clique com o botão direito do mouse no botão Iniciar.
- Clique em Gerenciador de dispositivos.
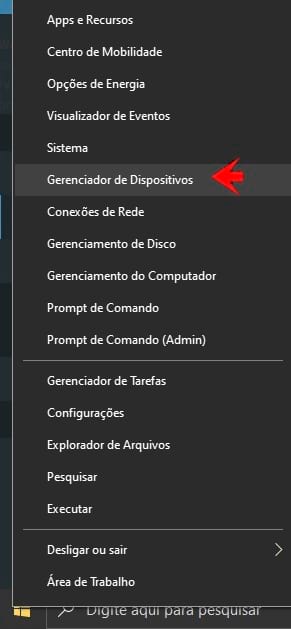
- Clique com o botão direito do mouse sobre Câmera, escolha a opção Propriedades.
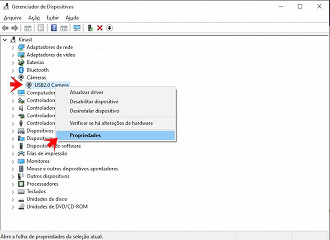
-
Clique na guia Detalhes, na parte superior da janela.
Clique na seta suspensa e depois escolha a opção Nome do Objeto do Dispositivo Físico. (Você pode ter que rolar um pouco para encontrá-lo.) -
Clique com o botão direito do mouse no nome no campo Valor e clique em Copiar.
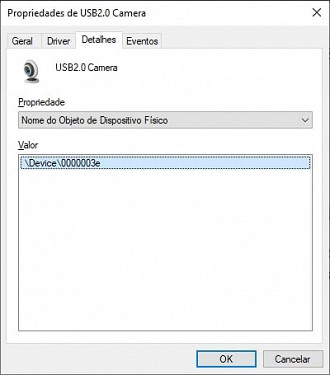
Como ver qual aplicativo está usando sua webcam
O Process Explorer deve estar em execução e minimizado, e você deve ter o nome do dispositivo da sua webcam copiado na área de transferência. Veja como reunir tudo e ver qual aplicativo está usando sua webcam.
- Abra o Process Explorer na sua barra de tarefas, clique no símbolo de binóculo (na parte superior da janela) chamada Find Handle or DLL (você pode alternativamente pressionar Ctrl + F no teclado).
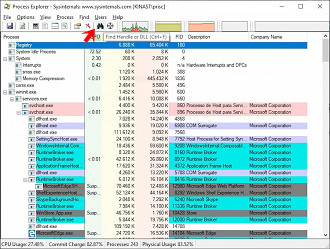
-
Clique com o botão direito no campo Handle ou substring DLL e clique em Colar para inserir o nome de sua webcam. Clique em Pesquisar. Uma lista de processos usando sua webcam deve aparecer.
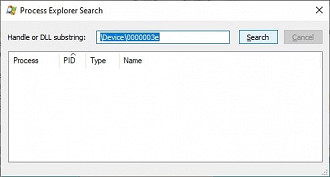
Se você não ver nada, tente pesquisar novamente e verifique se está executando o Process Explorer como administrador.
- Percorra a lista de processos na janela principal do Process Explorer até encontrar o processo problemático.
- Clique com o botão direito do mouse no processo não reconhecido.
-
Clique em Propriedades. Se você não reconhecer um processo usando sua webcam, provavelmente desejará eliminá-lo. Faça isso clicando em Kill Process e depois clique em OK.
Remova os malwares com um antivírus
Se você teve um programa estranho e não reconhecido usando sua webcam, é possível que seu PC esteja infectado. Nesse caso, é uma boa ideia executar uma verificação com o seu antivírus.
Se você não tem um programa antivírus, confira nossos artigos dos melhores antivírus pagos e os melhores antivírus grátis:
