Como simular o modo retrato no Photoshop
1. Duplique a camada de fundo
Comece duplicando nossa camada de plano de fundo, para não prejudicar as informações originais da imagem. Para duplicar a camada Plano de Fundo, vá até o menu Camada, na parte superior da tela, escolha Duplicar Camada. Para um caminho mais rápido, use o atalho de teclado Ctrl + J.
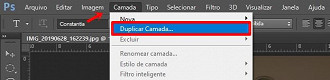
2: Selecione a área que permanecerá em foco
Usando a ferramenta de seleção de sua escolha (ferramenta Laço, Laço Poligonal Laço Magnético, Seleção Rápida, Varinha Mágica, etc.), faça uma seleção aproximada da área que permanecerá em foco. Sua seleção não precisa ser cirurgicamente precisa, então não gaste muito tempo fazendo isso. Na verdade, suavizaremos as arestas da seleção (normalmente conhecidas como difusão da seleção) em um momento, e vamos ajustar a seleção de forma mais precisa posteriormente.

3: Modo de máscara rápida
Depois de fazer sua seleção, pressione a letra Q no teclado para entrar no modo Máscara Rápida do Photoshop. Você também pode clicar no ícone Máscara Rápida, na parte inferior da paleta Tools.

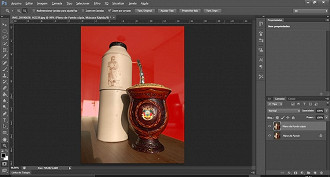
4: Aplique o Filtro de Desfoque Gaussiano
Precisamos suavizar as bordas de nossa seleção para criar uma transição suave entre as partes selecionadas e não selecionadas da foto, e o modo Máscara Rápida facilitará a visualização do que estamos fazendo. O filtro Desfoque Gaussiano do Photoshop ajudará a suavizar as bordas. Vá em Filtro > Desfoque > Desfoque Gaussiano.
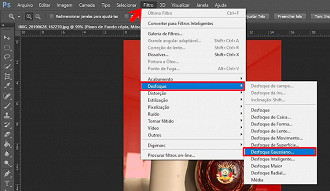
Isso traz a caixa de diálogo Desfoque Gaussiano. Confira as bordas da seleção na janela enquanto ajusta o controle deslizante Raio, na parte inferior da caixa de diálogo. Arraste o controle deslizante para a direita para aumentar a quantidade de desfoque ao longo das bordas, aumentando a suavidade da borda. Se você arrastar o controle para a esquerda, diminuirá a quantidade de desfoque. Ajuste o valor do raio até que você veja uma transição suave ao longo das bordas.
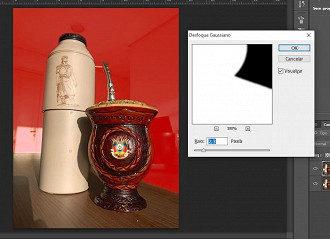
5: Saia do modo Quick Mask
Agora que você suavizou as bordas de seleção já pode sair do modo de Máscara Rápida e voltar ao modo Padrão. Para fazer isso, pressione a letra Q no seu teclado mais uma vez, ou clique no ícone do modo padrão na paleta de ferramentas. A sobreposição vermelha vai desaparecer e seu contorno de seleção retornará.
6: Salve a seleção
Salve a sua seleção. Para isso, clique no menu Selecionar, na parte superior da tela, e escolha Salvar seleção. Quando a caixa de diálogo Salvar seleção for exibida, basta clicar em OK no canto superior direito para sair dela. Não há necessidade de nomear a seleção.
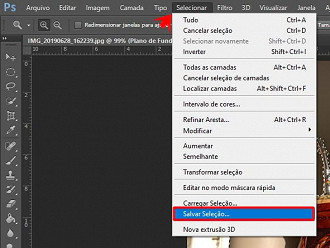
7. Desmarque a seleção: Para isso, pressione ao mesmo tempo as teclas Ctrl + D.
Se você mudar para a paleta Canais, encontrará sua seleção, salva como um novo canal chamado Alfa 1. Nela, a área que estava dentro da seleção aparece em branco, enquanto tudo que estava fora da seleção aparece em preto. É difícil distinguir na pequena miniatura, mas a área de transição suave que foi criada ao redor das bordas da seleção aparece como um gradiente estreito em branco a preto.
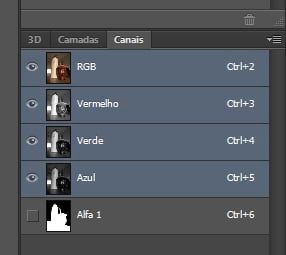
Esse canal é importante porque, em um momento, usaremos ele para como um mapa de profundidade do filtro Desfoque de lente.
7: Aplique o filtro "Desfoque da lente"
Verifique se você selecionou a "Camada 1" (a camada atualmente selecionada estará destacada em azul). Vamos criar o efeito de profundidade de campo neste ponto usando o filtro Desfoque de Lente do Photoshop. Vá até o menu Filtro na parte superior da tela, escolha Desfoque e escolha Desfoque de Lente.
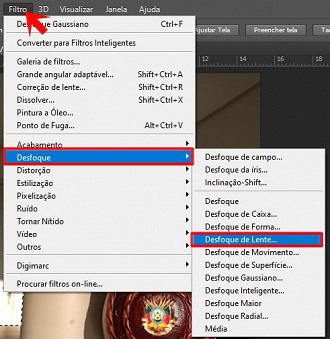
A caixa de diálogo Desfoque de Lente será aberta, que consiste em uma grande área de visualização à esquerda, com várias opções de edição. Você pode ignorar com segurança todas as opções, exceto a opção Mapa de Profundidade e a opção Raio. No mapa de profundidade, verifique se o Alfa 1 está selecionado, para que o Photoshop use a seleção feita para determinar como desfocar a imagem.
Você vai notar que as coisas estão invertidas. O que você quer que tenha foco está desfocado, e vice-versa. Mas acalme-se, você não fez nada errado, é isso mesmo. Para resolver, basta marcar a opção inverter no mapa de profundidade, para que a área selecionada seja a área que permaneça com foco.

A opção Raio funciona exatamente da mesma forma que no filtro Desfoque Gaussiano. Basta arrastar o controle deslizante para a direita para aumentar a quantidade de desfoque aplicado à imagem. Observe a área de visualização à esquerda enquanto arrasta o controle deslizante, para que você possa ver o que está acontecendo. Ajuste o controle deslizante Raio até atingir a quantidade de desfoque que você deseja.


Aqui está minha imagem depois de diminuir a opacidade para 90%.

8: Adicione uma máscara de camada
Esta parte é opcional. Você pode não precisar retocar a imagem, mas se quiser fazer isso, verifique se ainda tem a "Camada 1" selecionada e, em seguida, clique no ícone Máscara de Camada, na parte inferior da paleta Camadas.
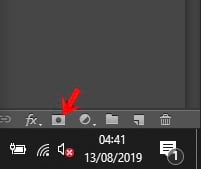
Nada parece ter mudado na imagem, mas se você olhar para "Camada 1" na paleta Camadas, verá que agora existe uma miniatura de máscara de camada à direita da miniatura de visualização da camada.
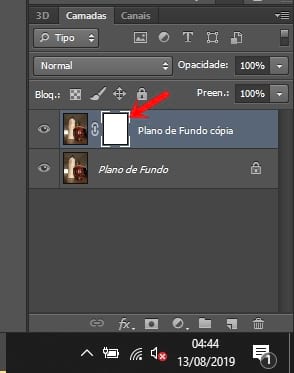
9: Selecione a ferramenta Pincel
Selecione a ferramenta pincel. Você também pode acessar a ferramenta simplesmente pressionando a letra B no teclado.
10: Defina a cor do primeiro plano para preto
Por padrão, sempre que temos uma máscara de camada selecionada, o Photoshop define a cor de primeiro plano como branco, e a cor de segundo plano como preto. Para pintar o efeito de borrão na "Camada 1", selecione a cor preta, pressionando a letra X no teclado, tornando a cor de primeiro plano preta e a cor de fundo em branco ou clicando no botão alternar cores.
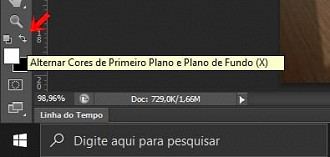
Passo 11: Pinte a área que deseja borrar
Com a ferramenta Pincel selecionada e preto como sua cor de primeiro plano, basta pintar sobre as áreas onde deseja remover o efeito de desfoque. No meu caso, vou pintar as laterais do meu assunto, que são a cuia e a garrafa.
Para facilitar o trabalho, ajuste o tamanho do pincel usando as teclas de colchete esquerdo (-) e direito (+) do teclado.
Você também pode ajustar a dureza da borda do pincel pressionando a tecla Shift e colchete esquerdo (mais suave) e direito (menos suave).
Além disso, use a ferramenta de zoom usando a tecla Z, para aproximar mais a imagem e fazer a pintura das arestas de forma mais precisa.
Se você cometer um erro e acidentalmente pintar na área errada, basta pressionar X no teclado para mudar a cor do primeiro plano para branco e pintar o erro, depois pressionar X novamente para voltar ao preto e continuar pintando o efeito de desfoque.
Confira o resultado final da minha imagem:


