Se você é novo no Trello, ou mesmo se é usuário de longa data deste popular aplicativo de colaboração, dedique alguns minutos para aprender os principais truques para aprimorar seu trabalho. O Trello é um aplicativo que ajuda a organizar trabalhos, idéias e todos os tipos de informações ou tarefas, sozinho ou em grupo. Este aplicativo tem uma das experiências mais amigáveis que você encontrará quando se trata de organização. Ele tem uma dinâmica fácil e prática de uso.
O Trello tem sido um grande aliado de muitas equipes de trabalho durante está quarentena, especialmente para as pessoas que estão em home office e, sendo assim, longe de suas equipes. Com essa ferramenta, é possível evitar muitos problemas que uma eventual falta de comunicação poderia gerar.
10 dicas para melhorar sua produtividade no Trello
Se você também está dependendo mais do que nunca do Trello, aqui trazemos 10 dicas muito interessantes para torná-lo mais produtivo e organizado.
1. Automatize tarefas rotativas com o Butler
Você sempre arquiva um cartão Trello depois de movê-lo para uma lista "Concluído"? Colocar um novo cartão no seu tabuleiro significa necessariamente que ela deve começar com o rótulo "em andamento"? Quando seus quadros e cartões têm ações previsíveis que sempre seguem alguma outra ação, você pode usar um recurso chamado Butler para automatizá-las.
Aqui está outro exemplo: quando criar um novo cartão na lista "Tarefas", adicione a lista de verificação "Etapas". Algumas outras ações que Butler pode executar e alterar a data de vencimento, adicionando um responsável, movendo ou arquivando um cartão. O Butler é um dos recursos mais recentes do Trello, e é gratuito para todos.
Para saber mais, leia este artigo.
2. Instale o aplicativo da área de trabalho para obter recursos adicionais
Os usuários veteranos do Trello podem ter começado com o aplicativo da Web e sempre estão acostumados com ele, já que ele funciona de maneira confiável. Mas o Trello oferece um aplicativo de desktop para macOS e Windows, e existem algumas vantagens em instalá-lo.
Por um lado, os aplicativos de desktop oferecem notificações um pouco aprimoradas e que você não recebe se usar o Trello em um navegador. Além disso, você pode criar atalhos de teclado personalizados para acessar o aplicativo e iniciar uma caixa de diálogo de adição rápida. Você encontrará mais atalhos de teclado padrão para o Trello na área de trabalho. Por fim, os usuários do MacOS obtêm ainda mais atalhos via Touch Bar, caso você não seja fã de atalhos de teclado.
3. Modelos de cartão
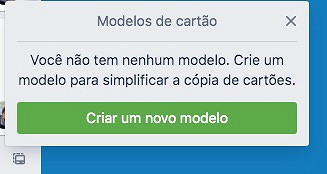
O Trello possui modelos, alguns dos quais são fornecidos pelos próprios desenvolvedores, e outros criados por outros membros da plataforma. Uma razão para explorá-los e considerar usá-los é se você sentir que nunca entendeu todo o potencial do Trello. Os modelos informam e mostram como outras pessoas usam o aplicativo.
Outro motivo para usar modelos é economizar tempo e otimizar seus processos. Por exemplo, digamos que sua equipe começou a definir e rastrear OKRs. Você pode usar um modelo OKR toda vez que definir novos, ou você pode ter diferentes departamentos ou membros da equipe, todos usam o mesmo modelo para definir e acompanhar seus OKRs.
Dessa forma, cada pessoa ou equipe não precisa criar seu próprio caminho para rastrear OKRs, e você terá muito mais uniformidade entre os resultados. A uniformidade ajuda todos a ler e entender rapidamente os OKRs uns dos outros, para que as informações sejam, não apenas transparentes para todos, mas também facilmente compreendidas.
4. Conecte cartões
Quando você anexa um arquivo ao Trello, uma das opções é anexar outro cartão que você possui no Trello. Em outras palavras, se você estiver editando o Cartão A e o Cartão B estiver relacionado, poderá anexá-lo e ver uma prévia do Cartão B dentro do Cartão A. Quando você clica na visualização do Cartão B, ele abre o Cartão B.
Para anexar um cartão, clique no botão para anexos. Escolha o Trello como a fonte. Quando a lista de todos os cartões disponíveis aparecer, basta escolher o que você deseja.
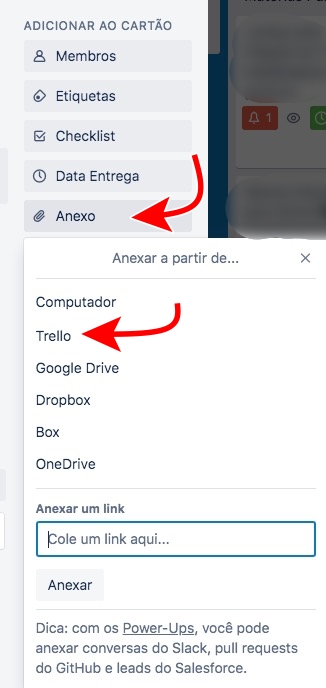
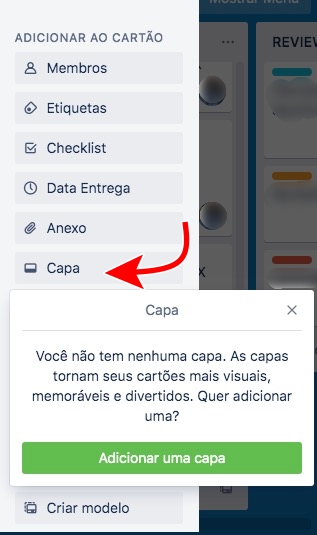
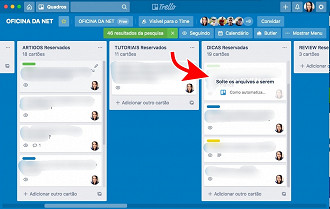
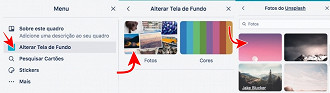
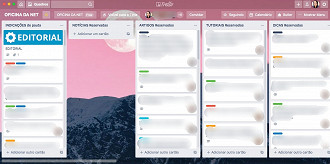
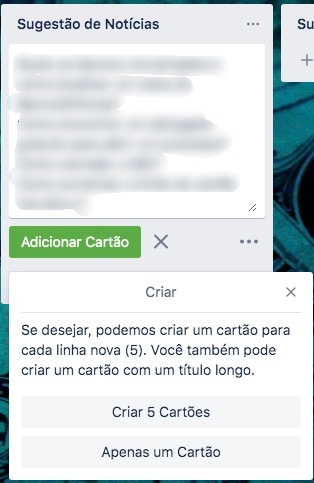
Aqui está um cenário em que pode ser útil. Imagine que você é um escritor e usa um quadro do Trello para rastrear as idéias de artigos que você tem, quais você lançou e quais você está escrevendo atualmente. Se você tiver dois artigos relacionados que devem ser publicados ao mesmo tempo porque se referem um ao outro, faria sentido conectar esses cartões. Dessa forma, você pode acompanhar facilmente o progresso de um enquanto trabalha no outro. Mais importante ainda, não será de estranhar que você envie os dois artigos simultaneamente.
5. Adicionar imagens de capa
Se você usa o Trello há pouco tempo, saiba que definir uma imagem de capa é melhora sua experiência. No passado, o Trello usava automaticamente a primeira imagem que você carregou no cartão como imagem de capa, ou a imagem de tamanho médio que você vê na exibição do quadro. Era ruim se você anexava um arquivo de imagem que não queria mostrar como capa, ou se queria uma imagem de capa para a exibição do quadro, mas não tinha algo pronto para anexar.
Agora, esses dois problemas foram resolvidos, porque as imagens de capa são tratadas separadamente dos anexos. Você pode carregar uma capa personalizada sem afetar outras imagens anexadas. Além disso, o Trello adicionou um campo de pesquisa onde é possível procurar imagens livres de licença para adicionar como capa.
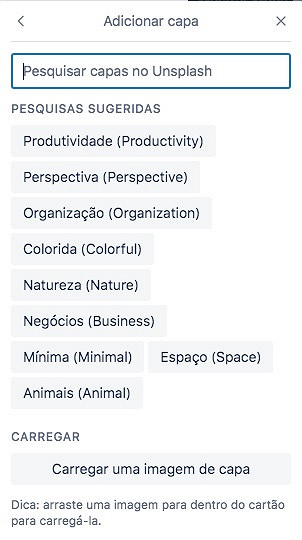
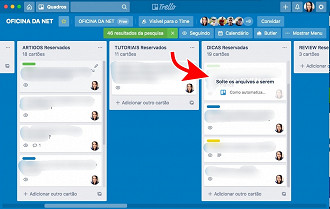
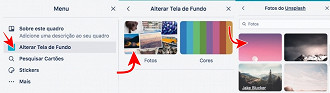
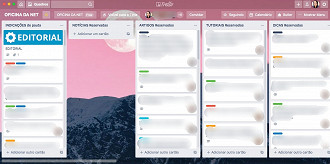
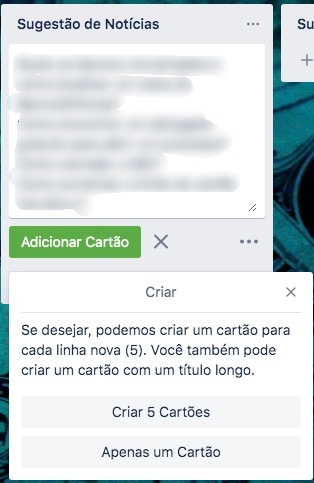
6. Pressione Q para ver apenas seus cartões
Alguns quadros de equipe ficam atolados com cartões. Aqui está uma dica que ajuda você a se concentrar nos cartões que são importantes para você. Pressione Q.
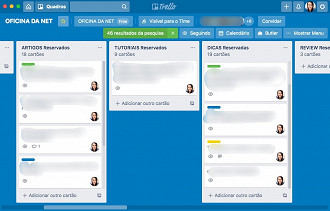
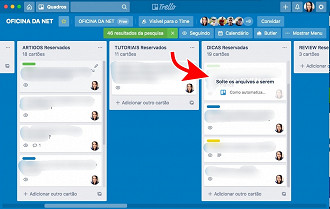
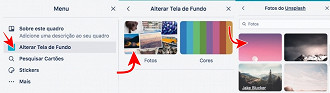
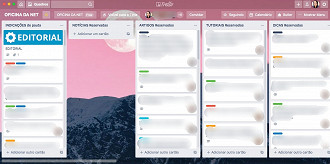
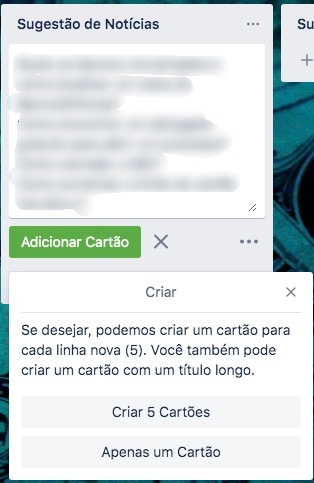
Pressione uma vez, e o Trello aplica um filtro para mostrar apenas os cartões que você possui como membro. Você ainda recebe uma contagem do número total de cartões que estão em cada lista, mas apenas seus cartões aparecem. Pressione Q mais uma vez e a visualização volta ao normal.
7. Arrastar e soltar URLs
Em vez de copiar e colar um URL de uma guia em um cartão Trello, você pode arrastar e soltar nele. Realce o URL que você deseja adicionar. Arraste-o para a guia com o quadro aberto do Trello ou no aplicativo da área de trabalho. Deslize o cursor para o cartão em que deseja adicionar o URL e solte-o. (Você deve aguardar uma batida entre cada etapa antes que os ícones apareçam para indicar que tudo está indo bem.)
8. Transforme e-mails em cartões Trello
Na próxima vez em que você abrir um e-mail do trabalho, saiba que você pode transformá-lo em um cartão Trello. Para isso, encaminhe a mensagem para o quadro Trello de sua escolha. O aplicativo o transforma automaticamente em um novo cartão.
O Trello gerou um endereço de email exclusivo para cada fórum. Encontre o endereço abrindo o quadro, o menu à direita e escolhendo Mais > Configurações de email para quadro.
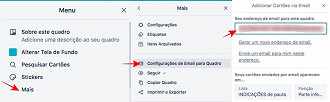
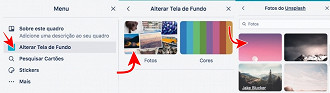
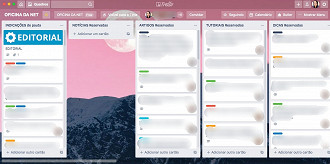
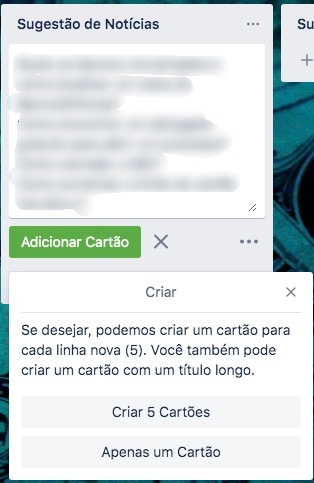
Você pode copiar o endereço de email, gerar um novo endereço e selecionar a lista em que deseja que os novos cartões apareçam. Você também pode decidir se novos cartões devem aparecer na parte superior ou inferior da lista.
Para tirar o máximo proveito do cartão, atente-se à estes cinco detalhes:
- A linha de assunto se torna o título do cartão. O corpo se torna a descrição;
- Os anexos do e-mail se tornam anexos no cartão, desde que não sejam maiores que 10 MB (os assinantes premium têm um limite maior para todos os outros anexos, 250 MB);
- Para adicionar marcadores, adicione à linha de assunto # seguida pelo nome exato do rótulo, por exemplo, #critica;
- Para adicionar membros, digite a linha de assunto @ seguida pelo nome de usuário da pessoa que você deseja adicionar, por exemplo, @priscilla, ou coloque o endereço de email do membro no campo Para ou CC antes de encaminhar a mensagem.
9. Escolha uma ótima imagem de fundo para cada quadro
A maioria dos usuários do Trello provavelmente já sabe que pode personalizar a imagem ou a cor do plano de fundo de seus painéis. Você pode fazer upload de sua própria imagem, escolher uma cor sólida ou pesquisar imagens sem licença no Unsplash usando uma ferramenta integrada.
O principal motivo para diferenciar os fundos da sua placa tem mais a ver com a produtividade do que com o apelo visual. Quanto mais você e seus colegas de equipe usarem quadros, mais você associará a imagem de fundo de cada, consciente ou inconscientemente. Se os cenários forem distintos, todos poderão identificar e diferenciar as placas instantaneamente ao vê-las, o que significa menos confusão e começar a trabalhar rapidamente.
10. Copie e cole de planilhas
O Trello sabe que, quando você copia e cola uma lista de itens de uma planilha, é possível que você queira transformar cada célula em seu próprio cartão. Também é possível que você deseje que uma lista apareça em um cartão.
Portanto, o aplicativo pergunta o que você quer fazer depois de pressionar enter. Dessa forma, você pode transferir rapidamente blocos de células de uma planilha para o Trello, sabendo que o resultado será o que você deseja, sem muita confusão.
