O Trello é um aplicativo no estilo Kanban que ajuda a organizar e rastrear trabalhos, idéias e todos os tipos de informações ou tarefas, sozinho ou em grupo. Este aplicativo tem uma das experiências mais amigáveis que você encontrará. É muito fácil usar, porém a sempre mais o que aprender sobre o que esse aplicativo de colaboração pode fazer. Um bom exemplo é automatizar o Trello com Butler e Campos Personalizados.
Automatize tarefas rotativas com o Butler
O Butler cria regras sem a necessidade de códigos. Ele usa a sintaxe simples de "quando isto, faça aquilo", facilitando a construção sem a necessidade de habilidades de linguagem de programação. Embora não suportem a lógica complexa de um mecanismo tradicional de regras de negócios, o Buntler permite que um time automatize tarefas de rotina e crie um conjunto de práticas recomendadas no paradigma de ações do Trello.
Como um meio de automatizar o fluxo de trabalho, as regras podem executar tarefas, como mover um cartão entre listas dentro de um quadro. Vale a pena automatizar esse tipo de ação porque, além de economizar tempo, essas regras reduzem o risco de erro associado ao fato de o usuário arrastar e soltar o cartão manualmente.
Exemplos de uso das regras com o Butler
- Você pode ter uma visão geral do trabalho do seu time em todos os seus quadros em um lugar só.
- Quando um cartão é criado em uma lista "Em Produção", adicione a checklist de "Passos" para não esquecer de nada.
- Quando alguém é adicionado a um cartão, o Butler pode automaticamente configurar um prazo para 5 dias úteis.
- Quando você colocar o nome do cartão, terminando com uma data, essa data pode automaticamente se tornar o prazo de entrega do cartão.
- Quando a checklist "Passos - Fase 1" é concluída por qualquer pessoa, mova o cartão para a lista "Fase 2" e adicione a checklist "Passos - Fase 2". É isso mesmo: processos levam à perfeição.
Habilite o Butler
- Abra a barra de menus direita do Trello, clicando em Mostrar Menu, no canto superior direito do seu painel do Trello.
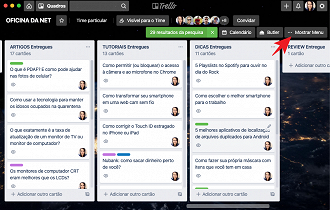
- Clique em Power-Ups.
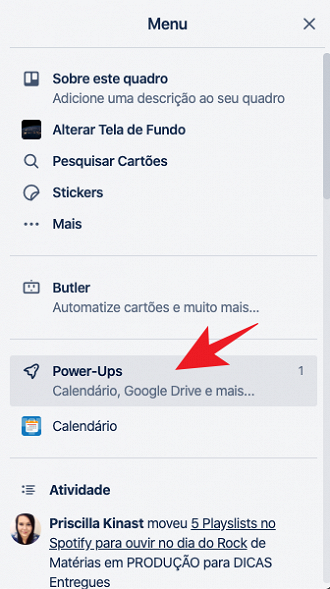
- Clique no Butler e depois em Ativar.
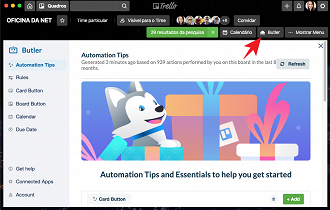
Criando botões para automatizar tarefas repetitivas
O Butler permite que você crie automações personalizadas para seus cartões e quadros. Os botões dos cartões aparecem e executam tarefas dentro de cada cartão. Já os botões dos quadros aparecem no topo do quadro e automatizam tarefas repetitivas para o quadro inteiro.

Para criar botões personalizados, primeiramente escolha se o botão é para um cartão ou quadro, e dê um nome a esse botão.
Após isso, crie uma tarefa preenchendo os detalhes como lista ou etiqueta.
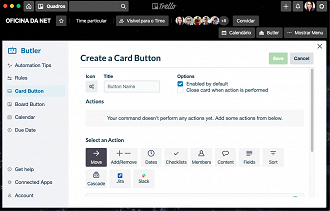
As ações dos botões de cartão podem incluir:
- Mover ou arquivar um cartão.
- Adicionar/remover etiquetas e datas de entrega.
- Marcar datas de entrega como concluídas.
- Checar itens da checklist, adicionar checklists a cartões e resetar checklists.
- Entrar, se inscrever e adicionar/remover membros dos cartões.
- Adicionar comentários, renomear cartões e alterar descrições de cartões.
As ações dos botões de quadro podem incluir:
- Criar novos cartões com descrições em listas específicas.
- Criar, arquivar e organizar listas.
- Mover e arquivar cartões em uma lista.
- Ordenar cartões em uma lista por data, nome, votos, campos personalizados, etiquetas e tempo na lista.
Campos personalizados do Trello
Os Campos personalizados permitem adicionar dados estruturados aos cartões. Os dados podem ser numéricos, datas, texto, caixas de seleção ou listas de seleção.
O Butler permite automatizar campos personalizados, permitindo definir campos personalizados automaticamente e também reagir a alterações em seus valores.
IMPORTANTE Para automatizar campos personalizados, tanto o poder-up campos personalizados ea necessidade power-up Butler para ser ativado.
Configurando os campos personalizados do Trello automaticamente
Você pode definir, atualizar e limpar valores de campos personalizados com regras de Butler e botões personalizados. O vídeo abaixo mostra uma regra do Butler configurando vários campos personalizados automaticamente na criação do cartão.
Atualizando o valor de um campo personalizado do Trello
Se você quiser modificar o valor de um campo personalizado, levando em consideração o valor atual, saiba que o Butler pode aumentar ou diminuir o valor de um campo personalizado numérico, ou mover a data armazenada em um campo personalizado por vários dias, dias úteis, semanas, meses etc.
Este vídeo mostra um botão de cartão personalizado Butler atualizando os valores dos campos personalizados.
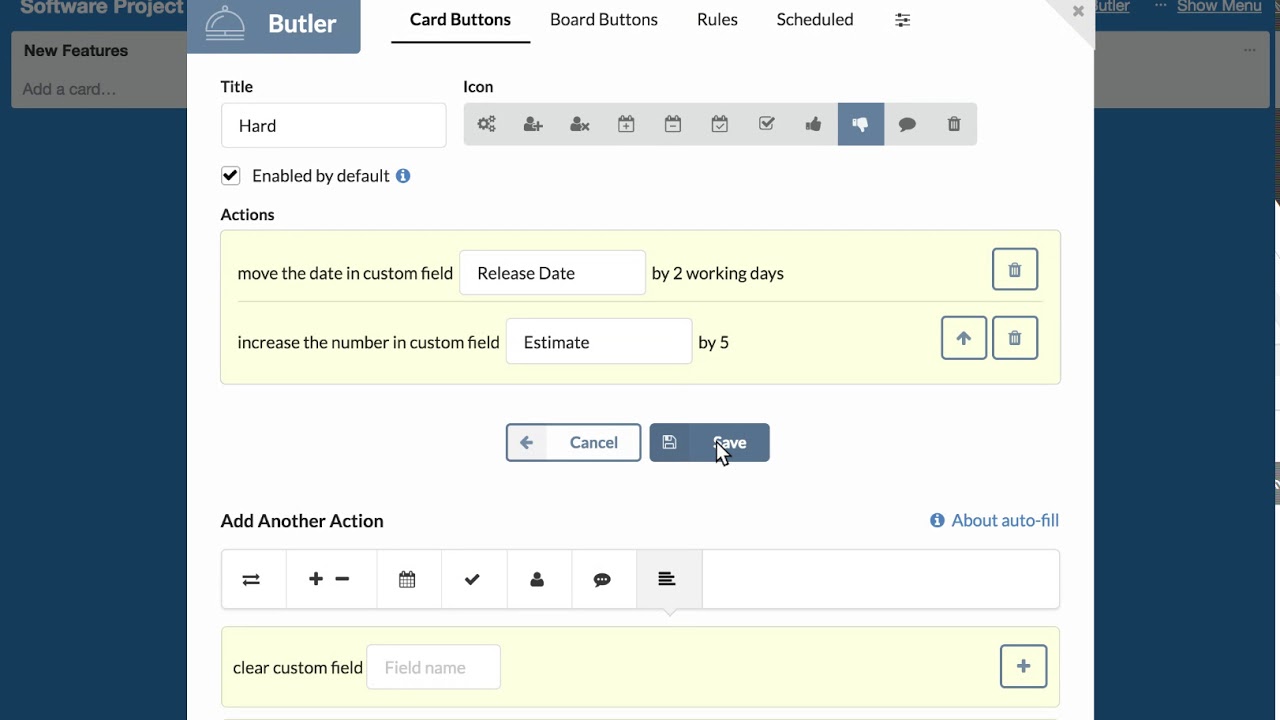
Alterações nos campos personalizados do Trello
Alterações nos campos personalizados também podem ser usadas para acionar regras no Butler:
- Todos ou alguns dos campos personalizados estão sendo preenchidos em um cartão.
- Um campo personalizado que está sendo definido ou limpo.
- Um campo personalizado de texto ou lista sendo definido com um valor específico.
- Um campo personalizado numérico sendo definido acima ou abaixo de um determinado valor ou dentro de um intervalo de valores.
- Um campo personalizado sendo definido como uma data nesta semana ou mês, ou dentro de um número de dias ou dias úteis.

Este vídeo demonstra Butler reagindo automaticamente a uma alteração em um campo personalizado numérico.
Usando valores de campo personalizados na automação
Butler pode ler o valor dos campos personalizados e adicionar usá-los em outras ações. Você pode registrar o valor de vários campos personalizados em um determinado momento, postando um comentário ou movendo um cartão para um quadro usando o valor de um campo personalizado como parte do nome do quadro. Para usar o valor de um campo personalizado em qualquer automação cartão Butler, basta usar o formato: {{%Custom Field Name}}.

Este vídeo demonstra a criação de uma regra que registra o valor de vários campos personalizados quando um cartão é movido para uma nova lista.
Classificação de cartões por valores de campo personalizados
O Butler pode classificar listas por vários critérios, incluindo o conteúdo de campos personalizados. Essa classificação pode ser crescente ou decrescente, e usar até dois critérios de cada vez. O vídeo abaixo mostra como criar um botão de quadro personalizado para classificar uma lista usando dois campos personalizados como critério primário e secundário.

