Criar mídia de instalação para o seu sistema operacional costumava ser simples. Bastava baixar um ISO e gravá-lo em um CD ou DVD. Agora estamos usando unidades USB, e o processo é um pouco diferente para cada sistema operacional.
Você não pode simplesmente copiar arquivos de uma imagem de disco ISO diretamente no seu pendrive USB. A partição de dados da unidade USB precisa ser inicializável, para começar. Esse processo geralmente limpará seu pendrive USB ou cartão SD.
Use uma unidade USB 3.0, se puder
O USB 2.0 existe há muito tempo, e todos os equipamentos o suportam, mas é notoriamente lento. Você vai conseguir fazer uma instalação muito mais rápida se usar um pendrive USB 3.0. Os preços caíram drasticamente, e os aumentos de velocidade são consideráveis. Você pode ter até 10x mais velocidade. E a velocidade realmente importa quando você está fazendo uma unidade botável.
Não se preocupe com a compatibilidade, essas unidades mais rápidas são totalmente compatíveis com um antigo sistema USB 2.0, você simplesmente não terá o benefício de velocidade.
Como criar uma imagem ISO em um pendrive USB para Windows 7, 8 ou 10
Use a ferramenta de download USB/DVD da Microsoft para criar uma unidade bootável. Você precisará de um arquivo ISO do instalador do Windows para executar esta ferramenta. Se você não tiver uma, você pode baixar as mídias de instalação do Windows 10, 8 ou 7 gratuitamente, mas você precisará de uma chave de produto legítima para usá-las.
Forneça o arquivo ISO e uma unidade flash USB, e a ferramenta criará uma unidade inicializável.
Alternativamente, se você estiver instalando o Windows 10, você pode baixar uma imagem de disco ou gravar mídia de instalação do Windows 10 diretamente usando a Ferramenta de Criação de Mídia da Microsoft.
Como criar uma imagem ISO em um pendrive USB para Linux
Existem muitas ferramentas que podem fazer este trabalho para você, mas recomendamos um programa gratuito chamado Rufus — é mais rápido e confiável do que muitas outras ferramentas, incluindo o UNetbootin.
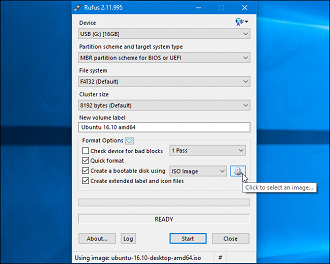
- Baixe a distribuição Linux que você deseja usar em formato ISO. Você pode por exemplo baixar na página de download do Ubuntu.
- Execute a ferramenta, selecione a distribuição desejada, navegue até o arquivo ISO baixado e escolha a unidade USB que deseja usar. A ferramenta fará o resto.
- Ao executar o Rufus no seu PC Windows, a ferramenta será aberta imediatamente — você nem precisa instalá-la.
- Conecte uma unidade USB com pelo menos 2GB de espaço livre ao seu PC Windows.
- O conteúdo desta unidade será apagado, então faça backup de todos os arquivos importantes na unidade primeiro.
- Clique na caixa "Device" no Rufus e certifique-se de que sua unidade conectada esteja selecionada.
- Se a opção "Create a bootable disk using" estiver acinzentado, clique na caixa "File System" e selecione "FAT32".
- Ative a caixa de seleção "Create a bootable disk using", clique no botão à direita dele e selecione seu arquivo ISO baixado.
- Depois de selecionar as opções corretas, clique no botão "Start" para começar a criar a unidade inicializável.
- Você pode precisar de arquivos SysLinux mais novos. Basta clicar no botão "Yes" e o Rufus irá baixá-los automaticamente para você.
- O Rufus perguntará como você quer escrever a imagem. Basta selecionar a opção padrão — "Write in ISO Image Mode (Recommended)"— e clicar em "OK".
- Você será avisado de que todos os dados da unidade USB serão apagados. Clique em "OK" para continuar se a unidade não tiver dados importantes sobre ele. (Se você esqueceu de fazer backup dos seus dados, clique em "Cancel", faça backup dos dados na unidade USB e, em seguida, execute Rufus novamente.)
- O Rufus criará a unidade USB bootável. Você pode clicar em "Close" para fechar o Rufus quando estiver pronto.
- Em seguida, reinicie o computador e o boot da unidade USB usando estas instruções. Você também pode levá-lo para outro computador e inicializar o Ubuntu a partir da unidade USB naquele computador.
Como criar uma unidade USB bootável no Ubuntu
Se você já está usando o Ubuntu, você não precisa fazer isso do Windows. Basta abrir o Dash e procurar o aplicativo "Startup Disk Creator", que está incluído no Ubuntu.
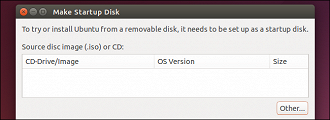
Forneça um arquivo ISO do Ubuntu baixado, conecte uma unidade USB e a ferramenta criará uma unidade USB Ubuntu inicializável para você.
Muitas outras distribuições têm suas próprias ferramentas similares incorporadas, então você terá que verificar e ver o que sua distribuição particular tem disponível.
