Geralmente por se tratar de um mensageiro na nuvem, acabamos que não nos preocupamos muito com os arquivos que vemos no Telegram.
Acontece que sempre que vemos uma foto, vídeo ou ouvimos um áudio, uma cópia é armazenada localmente em nosso smartphone. Com isso se você tem muitas conversas acumuladas em muitos grupos, isso acaba ocupando muito espaço em seu dispositivo.
Mas de uma forma simples, podemos salvar basicamente tudo que temos no Telegram para o nosso computador. Para isso você precisará da versão do Telegram para desktop, A opção de backup não existe na versão para Android ou iOS. Bom, mesmo que existisse não faria sentido.
O Telegram é um dos aplicativos mais populares para usuários do Android e um grande rival para o WhatsApp, apesar de ter menos usuários. Se você usa esse aplicativo regularmente, é possível que com o tempo muitas conversas se acumulem nele.
A exportação das conversas privadas e/ou em grupo é uma maneira de simples de salvar tudo que você possui no Telegram em um só computador e consultar sempre que quiser, podendo assim limpar os dados do Telegram do seu dispositivo móvel.
A maioria dos aplicativos de mensagens possui funções desse tipo e o Telegram também. Siga os passos abaixo para salvar suas conversas, áudios, vídeos, fotos, contatos e tudo mais que esteja armazenado no Telegram
Lembrando que as opções abaixo são realizadas no computador com o Telegram para desktop.
Uma vez instalado você deve efetuar o login em sua conta, geralmente isso é feito informando o número de seu smartphone. Contudo diferente do WhatsApp, temos que baixar todos os chats, não podemos aqui escolher apenas alguns em particular.
Passo 1. Abra o Telegram para Desktop em seu computador e toque no ícone de menu de opções no canto superior esquerdo do programa.
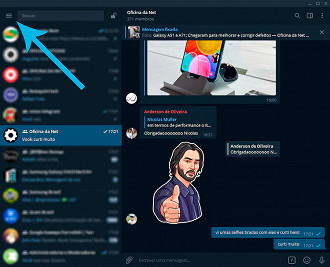
Passo 2. Localize e clique na opção Configurações.
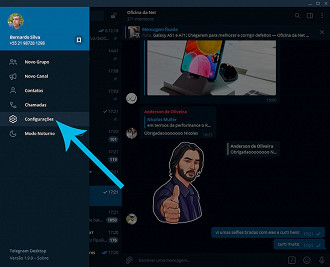
Passo 3. Uma vez nas configurações, para acessar as opções de exportação, você deve clicar agora na opção Avançado.
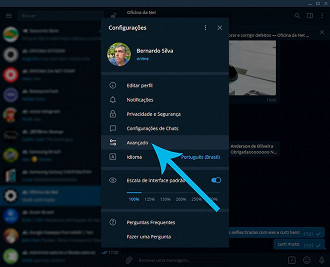
Passo 4. Dentre as opções que aparecem, você terá a opção Exportar Dados do Telegram, para ter acesso às opções de download de dados.
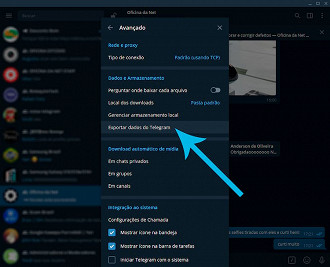
Passo 5. Na janela que se abre, você poderá escolher tudo que você quer salvar, desde as fotos que você já utilizou para seu perfil, seus contatos, até as sessões ativas (onde o telegram está instalado), passando claro, por todas as suas conversas, vídeos, fotos, áudios e arquivos diversos (neste caso específico você poderá escolher o limite de tamanho dos arquivos para que no ato da exportação, aguns arquivos muito grandes sejam desprezados).
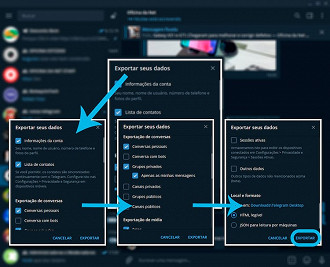
Uma vez escolhidas as opções, basta clicar em EXPORTAR e aguardar o backup ser finalizado, o tempo que essa operação irá levar é proporcional a quantidade de informações que você solicitou salvar.
Quando todo o processo estiver concluído, você receberá um aviso na tela, para que não precise esperar. No meu caso, demorou cerca de 40 minutos para concluir toda a exportação.
IMPORTANTE! Mantenha o formato HTML Legível para que você possa navegar em seu backup utilizando o seu navegador de internet.
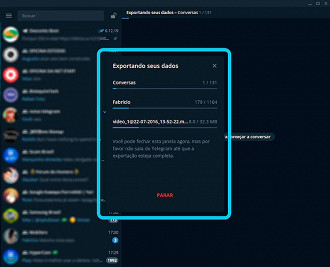
Lembre-se de tomar nota ou guardar o caminho aonde os dados serão salvos em seu computador. Por padrão, é criada automaticamente uma pasta "DataExport" seguida da data em que você fez o backup, dentro da pasta do Telegram em seu computador.
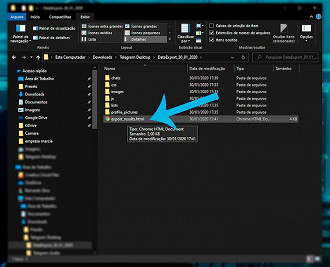
Ao abrir o arquivo indicado acima, export_results.html, seu navegador irá abrir mostrando todas as informações salvas pelo backup.
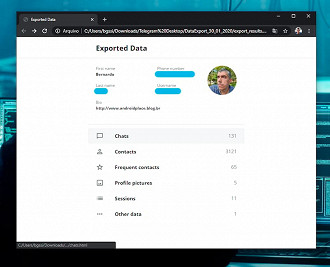
Passo extra
Depois do backup, você pode limpar os dados do smartphone, isso vai limpar um pouco ele e liberar espaço. Esse passo não precisa fazer para exportar os dados, porém, pode ser benéfico para seu smartphone, visto que as mensagens ainda encontram-se na nuvem (servidores do Telegram) e podem ser buscadas e reutilizadas em qualquer dispositivo compatível.
Passo 6. Com o backup realizado, você pode agora limpar os dados de seu smartphone, para isso você deve, agora no smartphone, acessar o menu de opções, no canto superior esquerdo. Em seguida, configurações e depois dados e armazenamento.
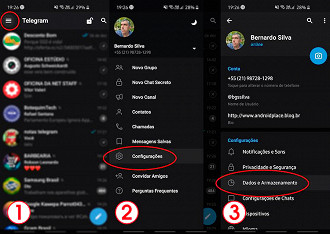
Passo 7. Agora é hora de escolher o que será removido do smartphone. Escolha a opção Uso de Armazenamento, em seguida Limpar Cache, será exibido a lista com os tipos de arquivos que você pode limpar para ganhar espaço em seu smartphone.
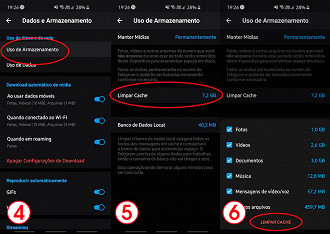
Escolhidas as opções de que tipo de arquivo limpar, basta tocar em LIMPAR CACHE e aguardar que a operação seja concluída.
Aqui em meu smartphone os dados do Telegram ocupam mais de 7GB. Para um smartphone com 128GB de armazenamento, tudo certo, mas para smartphones com 32GB e até mesmo 64GB fazer o backup e a limpeza vale a pena para liberar espaço no smartphone.
