O WhatsApp para Windows, listado na Microsoft Store, ganhou uma versão nativa em 2022 permitindo, por exemplo, que os usuários recebam notificações mesmo que o aplicativo ainda não tenha sido aberto após ligar o computador. Além disso, existem diversas diferenças na interface de usuário se comparado à versão mobile (para celular) do WhatsApp. Pensando nisso, listamos aqui as principais configurações que você precisa mudar agora no seu WhatsApp no Windows 10 e no Windows 11.
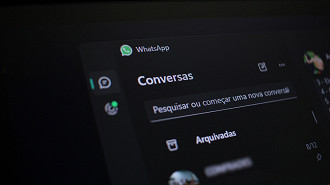
Para acessar as configurações do WhatsApp para Windows, você deve clicar no símbolo de engrenagem localizado embaixo do lado esquerdo da coluna de contatos, conforme a imagem abaixo. Lá você terá acesso a maioria das configurações, com exceção das acessadas somente ao fazer chamadas de vídeo e/ou áudio.
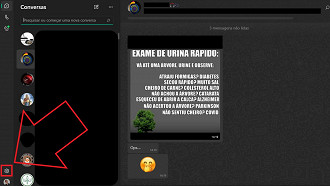
Configurações para mudar agora no WhatsApp para Windows
Ao acessar o menu suspenso de configurações do WhatsApp para Windows, você encontrará subseções Geral, Conta, Conversas, Notificações, Armazenamento, Atalhos e Ajuda. As janelas "Atalhos" e "Ajuda" só servem para consulta, enquanto nas outras, é possível fazer alterações. Veja a seguir o que pode ser alterado.
1 - Mude o tema para "escuro"
Hoje diversos aplicativos têm a opção de alternar entre o tema claro e o tema escuro. Muitos acabam preferindo o escuro, pois é mais confortável para os olhos.
Após acessar o menu de configurações do WhastApp, você entrará automaticamente na subseção "Geral". Nela, há o tópico "Tema". Logo abaixo de "Tema do aplicativo", selecione a opção "Escuro".
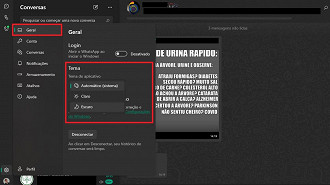
2 - Desative as notificações com o WhatsApp fechado
Embora alguns gostem desta funcionalidade presente no WhatsApp para Windows, há quem não goste. Por isso, caso você queira desativar as notificações com o WhatsApp fechado, basta ir à subseção "Notificações" e desabilitar a funcionalidade. Na imagem abaixo é possível visualizar melhor a opção.
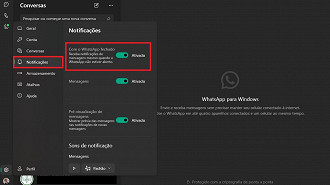
3 - Desabilite o download automático de arquivos
Se o seu computador não tem muito espaço no SSD ou HDD, é recomendado que você desabilite o download automático dos arquivos. Para isso, acesse a subseção "Armazenamento" e desmarque as opções "Fotos", "Audio", "Video" e Documentos. Desta forma, toda vez que você abrir um bate-papo, seja em uma conversa individual ou em um grupo, o aplicativo não fará o download automático arquivos enviados pelas pessoas, dando a liberdade de baixar o que você precisa somente, pois há muitos arquivos que as pessoas postam e são irrelevantes em sua opinião.
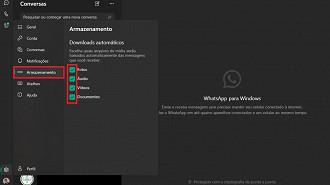
4 - Altere a câmera, o microfone e o alto-falante utilizado nas chamadas
Um recurso que não está presente na versão mobile do WhatsApp e está na desenvolvida para Windows é o de alterar a câmera, o microfone e o alto-falante que o usuário deseja utilizar. Isso é útil para se obter uma qualidade de captação e reprodução de áudio superior à presente em um notebook, por exemplo. Confira como realizar essa alteração a seguir.
Passo 01: Em cima do lado esquerdo da coluna de contatos e grupos, selecione o símbolo de telefone.
Passo 02: Selecione alguma pessoa que você ligou recentemente ou perdeu a ligação.
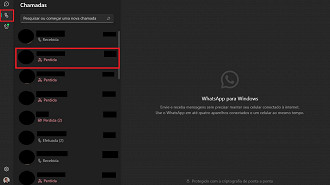
Passo 03: Antes que a pessoa atenda, selecione o botão com três pontos que está bem embaixo do lado direito.
Passo 04: Um menu suspenso irá abrir e mostrar as opções de dispositivos que podem ser selecionados para ser a câmera, o microfone e o alto-falante da chamada de vídeo. Note que você pode conectar dispositivos USB extras ao seu computador para poder selecionar outros que não os utilizados por padrão.
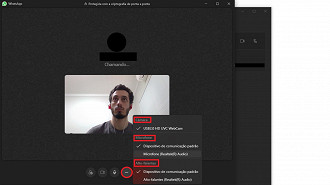
Pronto, agora você pode obter uma qualidade de reprodução e captação de áudio superiores, além de uma imagem melhor, caso esteja utilizando uma câmera, um microfone e uma caixa de som externos.
