Quando se trata de mensagens para amigos e familiares, o WhatsApp é um dos aplicativos mais populares em todo o mundo, com mais de dois bilhões de usuários. Ele oferece uma série de recursos úteis, incluindo a capacidade de enviar mensagens de texto a partir de um computador, o que é particularmente conveniente quando você está trabalhando e não quer alternar entre o computador e o telefone.
O WhatsApp reformulou completamente o aplicativo com uma nova interface e recursos de chamada. Além disso pode ser conectado diretamente por um navegador.
Opções de uso do WhatsApp no PC
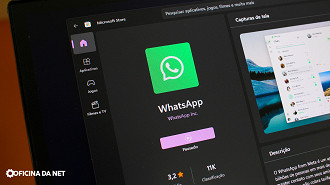
Existem basicamente duas opções de conexão do WhatsApp no computador, uma chama de WhatsApp Web e outra WhatsApp Desktop.
A versão Web como o nome já diz, é através de um navegador de internet, como o Google Chrome, por exemplo. Basta acessar a url do WhatsApp Web e você pode entrar por lá. A outra versão é Desktop, que também remete ao um aplicativo instalado no seu computador.
Qual versão usar?
A versão fica de acordo com sua necessidade. Por exemplo, digamos que sua empresa não deixe instalar aplicativos no computador, então a versão Web pode ser útil. Ou se você tem um computador com pouca performance ou mais antigo, também recomendamos o uso do WhatsApp Web.
Se esse não for o seu caso, a versão Desktop tem alguns recursos a mais, como atalhos de teclado, por exemplo.
Como baixar o WhatsApp para computador
Ambas as versões que você encontrar, vai se deparar com a seguinte tela:
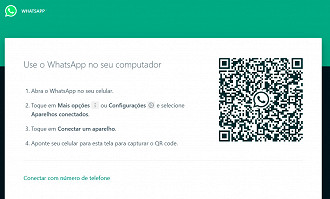
- Para usar o WhatsApp Desktop no PC, baixe no site do WhatsApp, acesse whatsapp.com/download e escolha a versão para Windows ou Mac;
- Para usar o WhatsApp Web, basta acessar web.whatsapp.com.
Essa tela mostra a primeira etapa que vamos precisar seguir, a configuração e login o aplicativo. Como dito acima, é preciso entrar no aplicativo ou na Web para identificar quem você é e poder começar a receber e enviar mensagens no WhatsApp Web ou Desktop, ambos fazem o login da mesma forma. Veja como entrar no WhatsApp para computador agora.
Como entrar no WhatsApp Web?
Tempo necessário: 3 minutos
Aprenda a escanear o QR Code e usar o WhatsApp no computador. Funciona tanto para aplicativo do mensageiro quanto para o WhatsApp Web (no navegador).
Versão Navegador: Esse primeiro passo é para quem for usar a versão Web. Se você quer utilizar a versão Web do WhatsApp, é necessário acessar o endereço https://web.whatsapp.com/. Depois de acessar, tanto a versão Web quanto a versão para PC com aplicativo, seguem os mesmos passos abaixo.
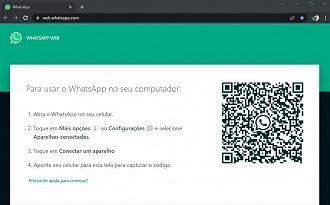
Como escanear o código QR? Depois que você já estiver conectado ao endereço que lhe mostramos logo acima, é necessário entrar no aplicativo em seu celular.
- No iPhone vá nas Configurações do WhatsApp, botão de engrenagem, localizado no canto inferior direito.
- No Android, clique nos três pontinhos (MENU), localizado na área superior direita.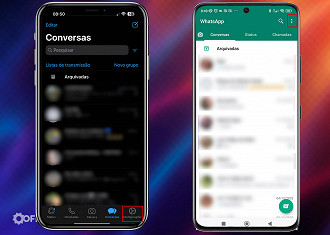
Em ambos os dispositivos, procure pelo menu APARELHOS CONECTADOS.
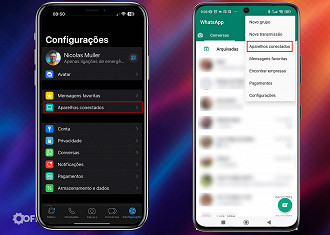
Ao pressionar esse botão Aparelhos conectados, você será direcionado a tela onde mostram todos os dispositivos que estão conectados a sua conta do WhatsApp, ali você pode conectar um novo, apenas clicando no botão Conectar um Aparelho, ou então pode remover os computadores que já estão conectados, pressionando sobre cada um deles.
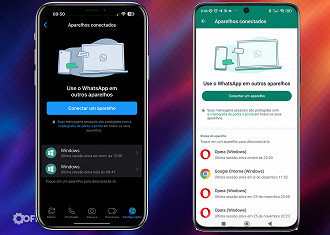
Ao clicar nesta opção, a câmera do seu aparelho deve ser ativa e o aplicativo irá pedir para você escanear o código QR, que é parecido com um código de barras porém em um formato diferente (quadrado). Este código está na página do WhatsApp Web que você viu um pouco antes no tutorial.
Caso o aplicativo peça permissão para acessar sua câmera não é problema, basta permitir o acesso e seguir o passo citado acima.
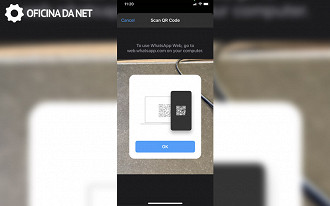
Pronto, você está conectado ao WhatsApp Web: Após abrir a câmera basta apontar a mesma para o código que está aparecendo em sua e pronto! A sua lista de conversas já deve carregar normalmente em seu computador e você já está pronto para o uso do mesmo.
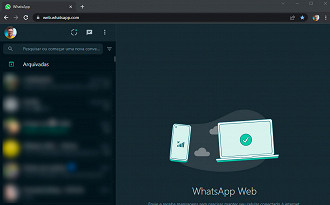
Múltiplos aparelhos conectados
Como conectar múltiplos aparelhos
Você pode conectar um WhatsApp em até 4 diferentes PCs, para fazer isso, siga os passos abaixo:
- Abra o WhasApp no seu celular, vá em nos três pontinhos e toque em "Aparelhos conectados";
- Toque na opção "Conectar um aparelho" e insira sua credenciais, seja a digital ou o PIN;
- Depois de autorizar a conexão, será aberta a câmera do seu celular. Aí é só repetir o processo acima e pronto.
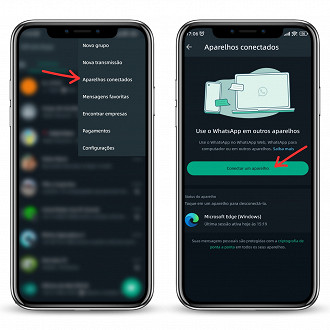
Atalhos no teclado
Embora o WhatsApp para Windows tenha diversos atalhos que podem ser utilizados através do pressionamento de um conjunto de teclas, há alguns que se costuma utilizar com mais frequência. São eles:
- Ctrl + N: Abrir pesquisa para buscar por um contato ou grupo e enviar mensagens
- Crtl + Shift + M: Mutar conversa de pessoas e grupos
- Ctrl + Barra de espaço: Apagar conversa
- Ctrl + Shift + P: Fixar conversa
- Ctrl + E: Arquivar conversa
- Ctrl + Shift + U: Marcar conversa como não lida
Notificações personalizadas
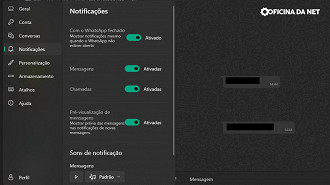
Você pode personalizar as notificações no WhatsApp Desktop para receber alertas diferentes para mensagens individuais ou em grupo. Basta selecionar uma pessoa ou grupo na coluna de contatos, localizada do lado esquerdo, e clicar na foto de perfil logo acima da conversa. Feito isso, role para baixo e selecione o retângulo onde está escrito "som padrão" para selecionar outras opções de toque.
- Notificações com o WhatsApp fechado (mostrar notificações mesmo quando o aplicativo não estiver aberto)
- Ativar/desativar notificações de mensagens
- Ativar/desativar notificações de chamadas
- Pré-visualização de mensagens (mostrar prévia das mensagens nas notificações de novas mensagens).
Como agendar mensagens no WhatsApp Web
Tempo necessário: 2 minutos
Acesse a página do WhatsApp Web e faça o login — já mostramos como realizar esse procedimento;
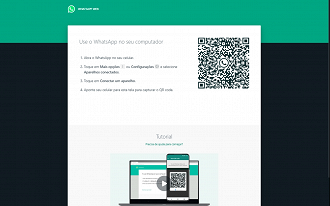
Entre na conversa que deseja agendar uma mensagem e clique no ícone de relógio ao lado do botão de gravar áudio;
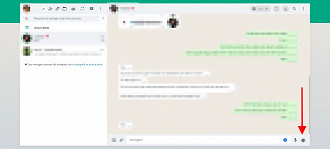
Escolha o dia, horário e digite a mensagem desejada — para um envio recorrente, marque a caixa “Custom recurrence”, mas se deseja compartilhar apenas uma vez, selecione a opção “Cancel when a message is received”;
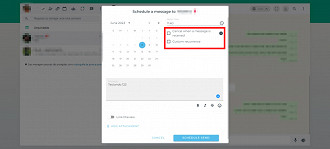
Clique no botão "Schedule Send" para concluir o agendamento.
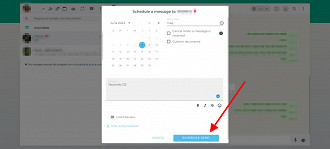
Recursos do WhatsApp para desktop
O WhatsApp está repleto de recursos úteis:
- Excelente suporte para atalhos de teclado para navegar no aplicativo como um profissional.
- Fixe até três conversas importantes no topo.
- Verifique comunidades e visualize atualizações de status.
- Chamadas de voz e vídeo.
- Suporte a adesivos, GIFs e mensagens de voz.
- Suporte a temas personalizados.
Limitações do WhatsApp para desktop
O WhatsApp para desktop vem com algumas limitações.
- Ele não exibe todas as suas mensagens passadas.
- Você pode precisar usar seu telefone para verificar o histórico de chat.
- Você não pode exportar um chat do WhatsApp no aplicativo para desktop.
- Você não pode compartilhar sua localização no aplicativo para desktop.
- Você não pode adicionar um número desconhecido aos contatos.
WhatsApp Web vs. Desktop
Se você deseja uma experiência nativa no Windows ou Mac, opte pelos aplicativos para desktop. Eles funcionam bem com notificações do sistema, e você pode iniciar o WhatsApp na inicialização do dispositivo. Se você tem um PC ou notebook de baixo desempenho, recomendamos usar a versão web, pois consome menos recursos do dispositivo. Ambos cobrem o básico de mensagens de texto e compartilhamento de mídia.
Mais dicas sobre WhatsApp Web
Como sair do WhatsApp Web/Desktop
Para desconectar o WhatsApp Web, você precisará fazer o seguinte:
- Abra o WhatsApp no seu celular.
- Toque no ícone de três pontos (menu) no canto superior direito da tela, ou em Configurações no iPhone.
- Selecione o item "Aparelhos Conectados";
- Escolha o dispositivo conectado e clique nele;
- Aperte no botão Desconectar;
- Confirme a ação, e a conexão será desconectada.
Problemas ao usar WhatsApp Web e possíveis soluções
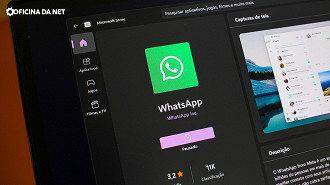
1. Navegador incompatível
Antes de mais nada, é importante dizer que o serviço WhatsApp Web só funciona com um certo tipo de navegador. Em suma, somente os softwares Chrome, Safari Edge, Firefox ou Opera são compatíveis com o WhatsApp Web.
Sendo assim, para acessar o Whats via computador, é fundamental ter um navegador compatível, para que ocorra a sincronia entre PC e smartphone. Ou seja, você não pode usar o Internet Explorer para acessar o WhatsApp Web, por exemplo - é necessário trocar de navegador.
Os problemas de conexão com a conta do WhatsApp e de seus aplicativos modificados como o WhatsApp GB, também podem ser devido a uma versão mais antiga do navegador da web - mesmo se você estiver usando um software compatível.
Abaixo, veja como ter certeza de que você tem a versão mais recente do Chrome:
- Abra o seu navegador Google Chrome;
- Em seguida, clique no botão Menu no canto superior direito (3 pontos sobrepostos);
- Logo após, toque em Configurações;
- Feito isso, escolha a seção Sobre o Chrome na coluna esquerda;
- Depois, o navegador vai sugerir que você baixe a atualização mais recente;
- Por fim, atualize o seu navegador.
2. Problemas de conexão da web
Para mandar ou receber mensagens de um PC, o computador e o smartphone precisam estar conectados à internet. Sendo assim, veja se os dois dispositivos estão com uma conexão estável e rápida. Se não estiverem, essa pode ser a razão do seu WhatsApp desconectar toda hora.
Se você detectar problemas, será necessário ativar a conexão de internet do seu smartphone. Para isso, é necessário abrir o painel de notificações, e tocar no ícone de dados móveis.
- Acesse as Configurações do seu smartphone;
- Feito isso, toque na seção Conexões;
- Logo após, acesse Mais redes;
- Depois, escolha o menu Redes móveis;
- Por fim, toque no botão Dados móveis.
3. QR Code do PC não aparece
Depois de ver que os seus dois dispositivos estão conectados na internet, você pode tentar se conectar ao WhatsApp Web. Entretanto, em algumas situações, ao tentar conectar ao site com o navegador Chrome, esse não exibe o QR code de conexão.
Em geral, esse problema pode ter relação com a presença de uma extensão instalada no seu computador, e o WhatsApp Web desconecta toda hora por isso. Nesse caso, experimente abrir uma nova janela anônima, e tente acessar o WhatsApp Web.
Caso o código apareça, o problema é uma das extensões instaladas no navegador. Nesse caso, é necessário encontrar qual extensão está impedindo que você use a versão web do mensageiro, e excluir o mesmo se possível.
Por outro lado, se ainda assim o QR Code não aparecer, é necessário ver se nenhum programa externo está impossibilitando o seu computador de executar scripts do WhatsApp. Confira a configuração do seu Firewall: esse equipamento de segurança pode impedir o bom funcionamento do mensageiro.
4. Meu smartphone não consegue ler o QR Code
Há pessoas que não conseguem escanear o QR Code do WhatsApp com os seus smartphones. Se esse é o seu caso, existem diversas formas de corrigir o problema. Uma dica neste caso, é aumentar o QR Code do WhatsApp Web.
