Você sabia que assim como o seu smartphone ou tablet, seu notebook ou PC de mesa também pode exibir a tela em um "modo retrato"? E saiba que não é difícil fazer isso com seu computador. E por que fazer isso? Bom, os motivos podem ser varios. Programadores por exemplo, podem precisar deixar a tela desta forma para facilitar o seu trabalho. Independente do seu motivo, confira no tutorial abaico como girar a tela do Windows em preferem girar seus monitores fisicamente em 90° ou 180°.
Além dos que querem propositalmente girar a tela, pode ter também, quem a tenha deixado assim sem querer. E se esse é o seu caso, saiba que a solução vai servir para você também. E é possível girar a tela do Windows em 90° ou 180°? Sim, e é fácil isso acontecer, especialmente porque há um atalho do teclado que faz isso. Muitas vezes o usuário acaba pressionando este atalho sem querer, e deixa a tela em modo retrato ou de cabeça para baixo. Enfim, sem mais delongas, veja como girar a tela do computador Windows.
Atalho do teclado para girar a tela do computador
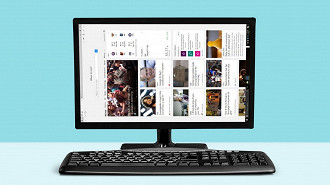
Alguns PCs possuem teclas de atalho que giram rapidamente a tela quando pressionadas. Eles são fornecidos pelos drivers gráficos da Intel e são ativados apenas em alguns computadores. Se o monitor do seu PC girar de repente enquanto você pressionava algo no teclado, provavelmente você acionou a tecla de atalho acidentalmente.
Para girar sua tela com teclas de atalho, pressione Ctrl + Alt + Setas.
- Ctrl + Alt + Seta para cima retorna sua tela à sua rotação vertical normal
- Ctrl + Alt + seta para a direita gira a tela em 90 graus
- Ctrl + Alt + Seta para baixo inverte a tela (180 graus)
- Ctrl + Alt + Seta para a esquerda gira 270 graus.
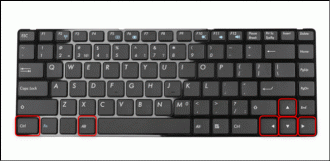
Como girar uma tela do computador?
Para girar a tela no Windows 10, clique com o botão direito na área de trabalho e selecione o comando "Configurações de exibição".
Como girar uma tela do computador
- No Windows 10 e 11, você será levado para a janela Configurações > Sistema > Exibir.
- Localize a opção "Orientação", clique no menu suspenso abaixo dela e escolha a orientação da tela preferida - Paisagem, Retrato, Paisagem (invertida) ou Retrato (invertida).
Orientação em Resolução
Se você não vir uma opção de orientação de tela no aplicativo Configurações no Windows 10, tente atualizar os drivers gráficos do seu computador. Esta opção pode estar faltando se você estiver usando drivers de vídeo genéricos que não são apropriados para o hardware gráfico do seu computador.
Como girar sua tela com o painel de controle do driver de vídeo
As opções para girar a tela do seu PC também podem estar disponíveis nos drivers gráficos Intel, NVIDIA ou AMD, dependendo do hardware gráfico que o seu PC possui. Entretanto, a opção interna do Windows deve funcionar em todos os computadores. Se o Windows não conseguir alterar a rotação da tela por algum motivo, você poderá fazê-lo com o painel de controle do driver gráfico.
Em PCs com placa gráfica Intel, clique com o botão direito do mouse na área de trabalho e selecione "Intel Graphics Settings." Selecione "Display" e escolha uma orientação de exibição. Esta opção não estava disponível em um dos nossos PCs com gráficos Intel, então tivemos que usar o aplicativo padrão Configurações do Windows. Só estará presente aqui em alguns PCs.
Nos PCs com gráficos AMD, essa opção não aparece mais nas versões mais recentes do Catalyst Control Center. Anteriormente, ele estava localizado em "Tarefas comuns de exibição" neste aplicativo, mas agora é necessário alterar a rotação da tela no aplicativo padrão Configurações do Windows ou no Painel de controle.
Em PCs com placa gráfica NVIDIA, clique com o botão direito na área de trabalho e selecione "NVIDIA Control Panel". Selecione "Rotate Display" em Display e escolha a orientação da tela.
