Com o passar do tempo, todo computador "novo e veloz" acaba ficando "velho e lento". Muitas vezes, as pessoas acabam trocando desnecessariamente de dispositivo, quando um simples upgrade bastaria para rejuvelhescer a máquina. Nesse post, vamos explicar o que é a memória RAM, para que ela serve e como descobrir todas as informações necessárias para dar um "up" na velocidade do seu PC!
- O que é memória RAM?
- Qual o objetivo da memória RAM?
- Como saber quanta memória RAM está instalada no meu computador sem nenhum programa?
- Como saber qual é a minha memória RAM (DDR3, DDR4, fabricante dos módulos e chip, latência, etc)
- Como descobrir qual o máximo de capacidade de RAM que meu computador/notebook suporta?
- Upgrade de memória RAM melhora muito a performance em jogos?
Aumentar a quantidade de memória RAM no seu computador de mesa ou notebook pode ser uma ótima maneira de obter mais velocidade nas tarefas diárias. Mas antes de sair por aí comprando memória, é vital saber quais são os tipos compatíveis com sua máquina.
Você sabia que manter dois pentes de memória idênticos é uma ótima forma de garantir a estabilidade do sistema? Nesse post mostraremos também como identificar informações complexas, como o fabricante do chip de memória RAM, a frequência, latência, formato, dentre outras informações importantes para o seu upgrade.
O que é memória RAM?
A Memória de Acesso Aleatório, ou RAM, é uma peça do computador que funciona como um armazenamento de dados temporários: Quando você abre uma foto, um programa ou mais uma aba no navegador, os dados não vão direto para o disco rígido do PC junto dos grandes arquivos, ao invés disso, ficam armazenados temporariamente na memória RAM. Todo computador trabalha assim, já que buscar arquivos direto no disco rígido é muito demorado e ineficiente. A memória RAM trabalha em frequências altissimas, transmitindo as informações de você para o processador em frações de microsegundos.

Qual o objetivo da memória RAM?
Pense na memória RAM como uma escrivaninha: esse móvel permite acesso rápido a documentos importantes, ferramentas de escrita e outros itens necessários de imediato. Sem uma escrivaninha, tudo seria guardado em gavetas e armários enormes, aumentando o tempo necessário para realizar tarefas diárias, já que seria preciso constantemente abrir esses compartimentos de armazenamento para obter o que precisa, e depois gastar mais tempo organizando-os novamente.
Da mesma forma, a memória RAM armazena temporariamente todos os programas, arquivos e dados que estão sendo utilizados no momento. Assim, ao clicar naquela foto recém aberta, o computador não precisa buscar o arquivo lá no disco rígido, já que o mesmo está armazenado na memória RAM.
Como saber quanta memória RAM está instalada no meu computador sem nenhum programa?
1. Para acessar as informações da RAM, pressione o atalho Ctrl + Shift + ESC para abrir o Gerenciador de Tarefas. Agora clique na aba desempenho sinalizada no quadrado vermelho da imagem;
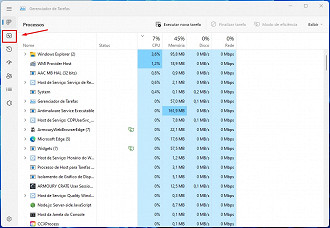
2. Na aba de desempenho do gerenciador de tarefas temos diversas informações importantes sobre as peças do computador. Na parte superior podemos ver a quantidade total de memória RAM que foi detectada pelo sistema, nesse caso, 16 GB (gigabytes). Na parte de baixo temos a velocidade da memória (frequência de 3600 MHz), quantos Slots estão ocupados (2 de 4) e o tipo de memória que estamos usando (DIMM).
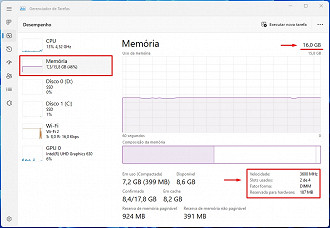
Como saber qual é a minha memória RAM (DDR3, DDR4, fabricante dos módulos e chip, latência, etc)
Para obter informações mais detalhadas e descobrir se sua memória é DDR3, DDR4 ou DDR5, qual a fabricante do chip, voltagens, latências, dual channel, etc, acessamos o programa CPU-Z. É bem leve, confiável e fácil usar. Baixe o CPU-Z aqui.
1. Com o programa instalado e aberto, clique na aba Memory para descobrir o tipo de memória RAM que você está usando. No meu caso, são dois pentes de memória RAM DDR4 em Dual Channel na frequência 1800 MHz (o número real é esse valor multiplicado por dois, ou seja, 3600 MHz);
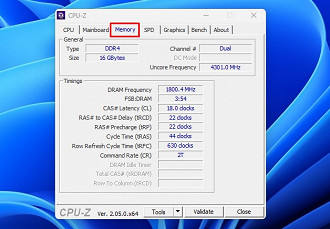
2. Já na aba SPD podemos selecionar os pentes individuais clicando em "Memory Slot Selection". No caso da imagem, selecionei o Slot #2, que está ocupado por um pente de 8 GBytes, DDR4, fabricado pela A-Data Technology e com chips da Samsung. Já que estamos com o XMP ativado (uma espécie de overclock de RAM), segundo a Timings Table, podemos esperar uma latência de 18.
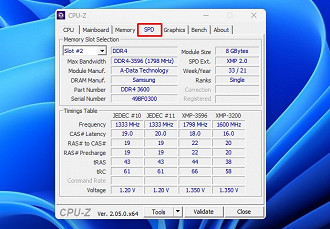
Já que memórias iguais trabalham melhores juntas, podemos usar as informações do CPU-Z para encontrarmos pentes de RAM idênticos no mercado. No caso do exemplo acima, essas são as memórias que eu teria de comprar num possível upgrade:
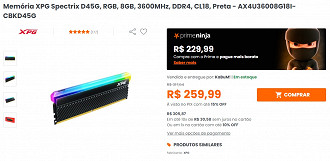
Como descobrir qual o máximo de capacidade de RAM que meu computador/notebook suporta?
Agora que sabemos quais pentes de memória temos de comprar, é hora de descobrir qual a capacidade máxima de RAM que o notebook suporta:
1. Para fazer a verificação é necessário acessar o site Mr Memory. Após acessar o site, que é em inglês, vá na caixa de pesquisa e insira o modelo do seu Notebook. Se não encontrar, clique em Scan Computer, baixe e abra o scanner do Mr Memory;
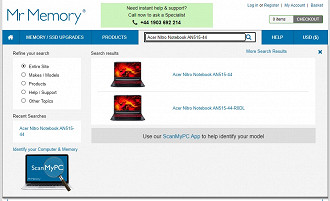
2. Na próxima página, você poderá conferir a capacidade máxima de memória RAM do seu PC.
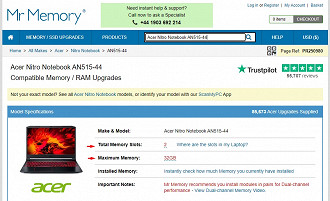
Upgrade de memória RAM melhora muito a performance em jogos?
Se você tem curiosidade para saber a diferença de performance que temos em jogos ao realizar um upgrade de RAM, confira abaixo os testes que fizemos no popular notebook gamer Acer Nitro 5, de 8 GB para 16 GB, antes e depois:

Como encontrar a frequência da minha memória RAM?
Através do gerenciador de tarefas, na aba "memória".
Como descobrir se minha memória é DDR3 ou DDR4?
Primeiro, abra o gerenciador de tarefas (CTRL + SHIFT + ESC) e descubra a frequência de sua RAM na aba "memória". Memórias DDR2 possuem frequências de 400, 667 e 800 MHz. Já DDR3 são 1066, 1333 e 1600 MHz. Em DDR4 temos 2333, 2666, 3000, até 4000 MHz. Acima dessa frequência é DDR5.
Tem diferença entre memória RAM de desktop e notebbok?
Sim! São formatos diferentes: O desktop utiliza DIMM, o notebook SODIMM.
