O Windows 10 foi lançado pela Microsoft como um sistema operacional completamente novo e otimizado, permitindo que o usuário tenha o máximo de desempenho para tarefas do dia a dia ou jogos. Além da performance aprimorada essa versão também se tornou popular por trazer vários recursos e funções que não estão presentes nas versões anteriores, aumentando a produtividade e mantendo tudo à disposição.
Apesar dos vários recursos, poucos usuários conhecem a fundo tudo o que o sistema tem a oferecer, limitando-se as funcionalidades mais básicas e que são apresentadas no tutorial de inicialização do software.
Funções escondidas
1. Modo Deus
O Windows 10 possui um recurso que permite ao usuário acessar recursos avançados do sistema e que estão bloqueados inclusive para o administrador. O 'God mode' (ou 'Modo Deus, em português) reúne as principais configurações do sistema operacional em um único lugar, permitindo o acesso facilitado às funções do Windows.
Esse recurso também está presente nas versões anteriores do software e para acessá-lo é preciso utilizar um comando. Tendo feito isso você verá um atalho para acessar em um só local todos os recursos do sistema.
- No desktop clique com o botão direito do mouse e vá até 'Novo', em seguida crie uma nova pasta;
- Nomeie a pasta como "GodMode.{ED7BA470-8E54-465E-825C-99712043E01C}" sem as aspas e pressione a tecla enter;
- Tendo feito isso você verá um novo ícone na tela. Toque sobre e veja os novos atalhos e configurações que estão à disposição através desse modo.
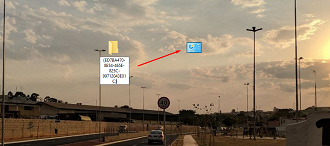
2. Assistente de foco
A Microsoft inseriu no Windows 10 um assistente de foco que silencia as notificações do sistema e programas para que o usuário possa trabalhar sem ser interrompido. O recurso está presente nas configurações e pode ser personalizado para ativar em determinadas situações, seja a partir do momento em que um jogo for iniciado ou entre dois horários definidos pelo usuário. Uma funcionalidade interessante para habilitar é o resumo das notificações que chegaram durante o período em que o assistente de foco estava habilitado.
- Abra as configurações do Windows e vá até a opção 'Sistema' (primeira opção);
- Em seguida procure por 'Assistente de foco' no menu lateral esquerdo e defina a prioridade;
- Mais abaixo é possível definir regras automáticas para a função iniciar quando determinadas atividades forem realizadas no computador.
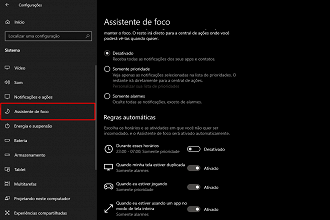
3. Compartilhamento de arquivos
Poucos usuários conhecem essa funcionalidade, mas o Windows possui um recurso semelhante ao AirDrops da Apple e que permite compartilhar arquivos com dispositivos próximos e que estejam conectados na mesma rede Wi-Fi ou pareados por Bluetooth. Para compartilhar um arquivo dessa forma é muito simples:
- Primeiramente abra às 'Configurações' do computador e vá até 'Sistema';
- Nesta etapa desça o menu lateral esquerdo e vá até 'Experiência compartilhada' e ative;
- Para compartilhar uma foto, por exemplo, toque sobre o ícone de compartilhar no menu superior e em seguida procure pelo dispositivo próximo e faça o envio.
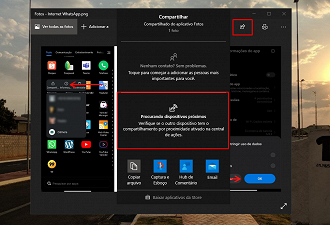
4. Sandbox
Exclusivo do Windows 10, o Sandbox permite executar programas em uma máquina virtual criada no PC e com isso verificar se o software é seguro ou não. Esse recurso é útil para verificar a segurança de um programa desconhecido, poupando o computador real de ser infectado ou sofrer problemas devido a instalação.
- Na barra de pesquisa procure por 'Ativar ou desativar recursos do Windows' e acesse essa opção;
- Em seguida habilite a opção 'Sandbox do Windows' e aguarde enquanto a função é ativada;
- Reincie o PC e para utilizar a máquina virtual pesquise por 'Sandbox' e abra o programa.
Leia também:
5. Várias áreas de trabalho
Na barra de tarefas é possível acessar o gerenciador do histórico e área de trabalho, com isso sendo possível criar diferentes modos de trabalho e alterar rapidamente entre eles, alem de ter uma visão mais ampla sobre os programas que estão abertos no computador.
- Na parte inferior toque sobre a opção de 'Visão de tarefas', localizada ao lado da barra de pesquisa do Windows;
- No topo pressione sobre 'Nova área de trabalho' e crie uma nova;
- Caso queira é possível renomear para um nome personalizado. Para alternar entre os modos pressione a "Tecla do Windows + Tab" ou vá até a visão de tarefas novamente.
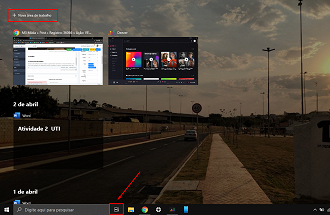
O que achou dessas dicas? Já conhecia alguma? Conta pra gente, comente!
