O Windows é o sistema operacional mais utilizado do mundo e com certeza o preferido para jogos de PC. A Microsoft sempre tem dado muita atenção ao software e além de disponibilizar diversos jogos compatíveis com a plataformas, tem inserindo opções que otimizam e melhoram a performance do computador em tarefas do dia a dia, mas também em jogos.
Tais melhorias ficam evidentes na capacidade de reproduzir mais quadros por segundo, suporte a jogos nativos ou retrocompatíveis e plataformas de acesso para a loja de streaming do Xbox. Sem dúvida, o Windows 10 especificamente falando é a melhor edição do Windows já lançada pela empresa até hoje.
Mas mesmo com muitas atualizações, o seu PC pode não vir totalmente otimizado para jogos, ao contrário dos consoles que são feitos exatamente para isso. Assim sendo, a menos que você utilize seu computador apenas para tarefas e jogos menos exigentes, saiba que em algum momento terá que lidar com problemas de otimização, bugs ou atualizações automáticas. Para contornar essa situação, criamos este artigo com dicas para melhorar o desempenho do Windows em jogos.
7 dicas para otimizar o Windows em jogos
1. Ative o Modo de Jogo
Desde 2017, a função "Modo de Jogo" é nativa do Windows 10, e seu objetivo é basicamente otimizar o sistema e melhorar a sua experiência de jogo, fechando tarefas que fiquem rodando desnecessariamente em segundo plano, resultando numa melhor administração dos recursos produzidos pelo seu hardware.
A partir de 2019, esse recurso vem habilitado de forma automática, mas se quiser confirmar se ele está ativado em seu computador, acesse o painel de Configurações pressionando as teclas Windows + I simultaneamente, e procure pelo Modo de Jogo, geralmente dentro da opção Jogo.
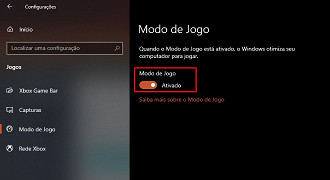
Vale lembrar que ele pode não suprir as suas necessidades se você pretende utilizá-lo em um jogo relativamente mais leve, como aqueles de navegador ou que não necessitam de um hardware muito potente. Também vale lembrar que alguns jogos já foram identificados como incompatíveis com o Modo de Jogo do Windows 10, e ao invés de melhorar, compromete a jogabilidade com uma performance muito abaixo do esperado. League of Legends e Warzone são dois exemplos disso.
2. Desative o algoritmo de Nagle
O Windows 10 conta com um recurso automático chamado algoritmo de Nagle, que basicamente serve para agrupar pacotes de dados no seu computador com o objetivo de aumentar a eficiência em redes TCP/IP, e que pode comprometer a estabilidade da sua conexão à internet. Se você costuma jogar online, desabilitar essa função pode evitar problemas de latência e consequentemente aumentar o desempenho do sistema em jogos.
Antes de começar o procedimento para desativar este algoritmo, é necessário que você saiba o seu IP.
Como saber o meu endereço IP?
Na barra de tarefas, clique no ícone do Wi-Fi ou Internet, depois clique na opção Propriedades dentro da rede que está ativada no momento. Role a página para baixo e procure por Endereço IPv4.
Com o número de IP em mãos, agora você pode seguir os passos para desativar o algoritmo Nagle. Para isso, pressione simultaneamente as teclas Windows + R para abrir o comando Executar. Na janela que abrir, digite Regedit e clique em OK.
Com o Editor de Registro aberto, use a interface lateral para seguir o caminho para;
HKEY_LOCAL_MACHINESYSTEMCurrentControlSetServicesTcpipParametersInterfaces
Você pode copiar esse endereço acima e colar na barra de endereços do Editor de Registros, assim como a imagem abaixo mostra;
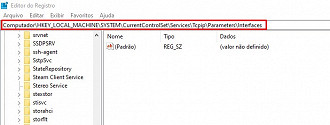
Dentro da pasta Interfaces, você deve encontrar algumas pastas cujo nome é composto por uma combinação de número e letras. Será necessário clicar em cada uma delas, até você encontrar a opção DhcpIPAdress que acompanha o seu número de IP.
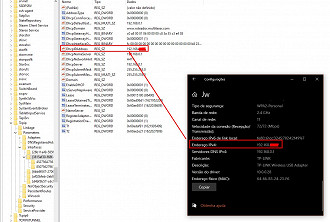
Quando encontrar, siga os passos;
- Clique com o botão direito do mouse sob o número do seu IP e selecione Novo, e depois Valor DWORD (32 bits);
- Altere o nome deste registro para TcpAckFrequency;
- Clique duas vezes nele e em Dados do valor, insira o número 1;
- Faça novamente o passo número 1;
- Renomeie este novo registro como TCPNoDelay;
- Clique duas vezes nesse registro e altere o valor para 1.
Pronto! O algoritmo Nagle agora está desativado.
3. Escolha as melhores definições para a Steam
Se você costuma obter os seus jogos via Steam, é provável que saiba que ela costuma atualizá-los frequentemente, incluindo os jogos que você raramente joga. Esta função pode ser útil quando a desenvolvedora liberou updates de correções de bugs e melhorias de performance, mas no geral, pode ocupar memória e tornar o jogo cada vez mais lento.
Impedir que a Steam atualize automaticamente os seus jogos pode ser uma tarefa simples, mas melhora o desempenho da sua máquina, principalmente se tiver um hardware limitado. Para isso, abra sua Steam, vá até Configurações, clique na aba Downloads e desmarque a opção Permitir downloads enquanto joga.
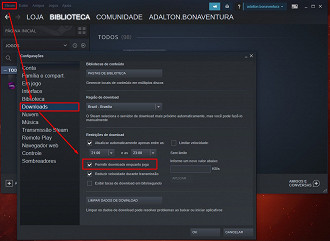
Além de afetar a experiência de jogo, as novas atualizações costumam ter bugs. Por isso, uma dica valiosa é ouvir os comentários antes de atualizar. Se algum jogo seu está apresentando erros e problemas depois que foi atualizado, saiba que você pode voltar para a versão anterior. Para isso, abra a Steam e clique no jogo com o botão direito do mouse, selecione a opção "Propriedades" e escolha a sua versão preferida no dentro da aba "Betas".
4. Desative a melhoria de precisão do mouse
Essa opção é também conhecida como aceleração do mouse e seu funcionamento se resume na tentativa de melhorar a precisão do ponteiro do mouse de acordo com o movimento que você faz. Note, é uma tentativa. Quem está acostumado a utilizar o computador com esta opção ativada talvez nem perceba que ele limita as ações que você pode fazer com o ponteiro do mouse. Em jogos, ele pode prejudicar significativamente a precisão, especialmente em jogos de tiro onde o timing dos seus disparos é extremamente importante.
Para desativar essa função, digite simultaneamente as teclas Windows + Q e na barra de pesquisa que abrir digite "ponteiro do mouse''. Selecione a opção "Alterar a exibição ou a velocidade do ponteiro do mouse''.
Na janela que foi aberta, procure a caixinha Aprimorar a precisão do ponteiro e desmarque-a. Clique em Aplicar e pronto.
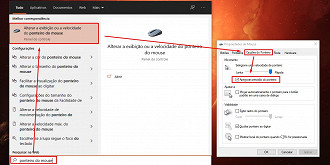
Vale lembrar que se a função desabilitada não atender suas pretensões, você poderá refazer o procedimento e ativá-la novamente.
5. Ajuste um plano de energia para melhor desempenho
As opções de energia afetam muitos processos do computador, e muitas vezes são aqueles que não recebem a devida atenção. Esse recurso de plano de energia é nativo do Windows desde os seus primórdios, ou seja, não é uma função exclusiva do Windows 10. Mesmo assim, muitas pessoas não costumam utilizar porque acreditam que isso esteja relacionado somente aos notebooks que possuem bateria.
Mas saiba que além de economizar a bateria de dispositivos portáteis, essa função pode melhorar o desempenho de computadores fixos. Confesso que particularmente, essa função habilitada para máximo desempenho, me ajudou a resolver diversos problemas em jogos e até programas mais pesados.
Para habilitar o plano de energia de alto desempenho, digite simultaneamente as teclas WINDOWS + Q e procure por Painel de Controle. Na tela que foi aberta, procure a opção Opções de Energia.
Importante!
Se no seu Painel de Controle você não encontrar as "Opções de Energia", você deve encontrá-lo dentro de "Hardware e Sons".
Outra opção também é clicar em "Categoria" no topo da página e selecionar "Ícones grandes" e então, as "Opções de Energia" serão exibidas na tela.
Na página de Opções de Energia, é possível que você encontre modos pré-definidos como "Economia de Energia", "Equilibrado" e "Alto Desempenho". Selecione este último para obter uma melhor performance do seu hardware.
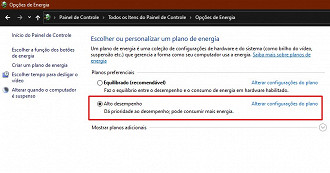
Este pequeno ajuste pode não afetar os PCs de última geração integrados com um hardware poderoso, mas pode ajudar as pessoas que utilizam modelos com peças mais antigas.
6. Mantenha os seus drivers atualizados
À medida que o tempo vai passando, as peças do seu computador tendem a ficar ultrapassadas e perdem a melhor otimização do sistema. Antes de considerar substituir a peça desatualizada, que tal conferir se não existem drivers mais recentes? A placa de vídeo, por exemplo, é uma das peças que pode comprometer a jogabilidade do usuário se não estiver atualizada com a mais recente versão do driver.
Para encontrar as especificações da sua GPU, clique com o botão direito do mouse na Área de trabalho, role a página para baixo e procure por "Configurações avançadas de tela". Nesta página você consegue encontrar o nome da sua placa gráfica, o que vai te ajudar a encontrar o driver ideal para o seu modelo na internet.
Alguns fabricantes ainda facilitam o nosso trabalho e fornecem softwares que conseguem identificar automaticamente a necessidade de atualização do driver da sua placa. Se você tiver uma placa da Nvidia, o programa Nvidia GeForce é capaz de buscar os drivers oficiais da fabricante de acordo com o seu modelo de placa e versão do Windows. Para placas da AMD existe o aplicativo AMD Radeon. E se for da Intel HD Graphics, pode encontrar os drivers mais recentes no Intel Download Center.
7. Faça um upgrade do seu hardware
A última dica tem a ver com a atualização do seu hardware propriamente dito. Pode ser que você esteja tentando um jogar um título de última geração e o seu hardware não é capaz de ler todos os gráficos e processamentos envolvidos para manter uma reprodução estável. Com isso, considere substituir as peças necessárias para obter um melhor desempenho.
Nem sempre é preciso trocar todas as peças do seu computador. A performance em jogos pode ser facilmente aumentada inserindo mais memória RAM, substituindo o seu disco rígido por um SSD ou adquirir uma placa de vídeo (GPU) mais poderosa, compatível com os jogos que deseja jogar.
Um SSD pode ajudar consideravelmente a performance do Windows em tarefas do dia a dia e também a melhorar o tempo de carregamento do jogo, embora o impacto na jogabilidade seja pouco. Se você costuma jogar em um monitor ou TV 4K, pode ser boa ideia obter uma placa de vídeo com a tecnologia correspondente - algo como uma GeForce RTX 3090 ou Titan RTX. Ao adicionar mais memória RAM, o seu computador pode reproduzir o jogo de forma mais estável a mais quadros por segundo (FPS) e melhorar a experiência geral de jogo.
