Quando o Windows 10 foi lançado lá em 2015, muita gente decidiu simplesmente continuar no Windows 7. A Microsoft então permitiu que os usuários do 7 atualizassem para o novo sistema operacional gratuitamente, e mesmo assim teve gente que continuou no antigo. Mas qual o motivo? Simples, em seu lançamento, o Windows 10 era extremamente bugado.
Não aconteceu o mesmo com o Windows 11, que teve uma fase aberta de testes, e é construído em cima do Windows 10. Mas mesmo assim, os bugs estão presentes. Se esse fato não te incomoda, e deseja começar a utilizar o novo OS da Microsoft mesmo sem estar super optimizado, vá em frente e siga o nosso tutorial abaixo!
Como instalar o Windows 11
Formatando o computador e instalando o Windows 11
Antes de tudo, verifique se o seu computador é compatível com o Windows 11. Você pode fazer isso utilizando a ferramenta de verificação da Microsoft, disponível para download aqui. Se o seu computador não for compatível, não se preocupe, você pode instalar o Windows 11 mesmo assim, apesar de não ser recomendado. Você só vai precisar inserir alguns comandos no começo do processo de instalação. É bem simples, todo mundo consegue fazer e funciona em todos os computadores. Ensinamos como burlar esses requisitos mínimos do Windows 11 no Passo 3 da nossa instalação abaixo.
Passo 1: Criando um pendrive bootável
Primeiro, você vai precisar de um pendrive bootável com o Windows 11. Aprenda como criar um pendrive bootável de instalação do Windows 11 da forma mais simples possível aqui. Tudo que você precisa é de um pendrive de no mínimo 8GB, não importa a marca nem a idade.
Passo 2: BIOS - Colocando o pendrive como prioridade de boot
Agora que você tem um pendrive bootável com o Windows 11 em mãos, podemos iniciar a instalação.
1- Insira o pendrive no computador, de preferência numa entrada USB traseira.
2- Reinicie o computador. Enquanto ele reinicia, pressiona a tecla Del ou Delete diversas vezes, até entrarmos no menu BIOS do computador. (Em alguns raros casos, ao invés de Del temos de pressionar as teclas F1, F2 ou F10.)
3- Chegamos na BIOS! Cada marca de placa mãe possui uma aparência de menu BIOS um pouco diferente das outras, como você pode ver nas imagens. Independente disso, você vai estar procurando pelo menu de Boot. O nosso objetivo aqui é colocar o pendrive como prioridade (em primeiro) na sequência de inicialização do Windows. Procuramos por Boot Order ou Boot Priority e arrastamos o pendrive para o primeiro na ordem. Depois clicamos em Save and Exit;
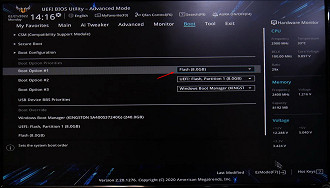
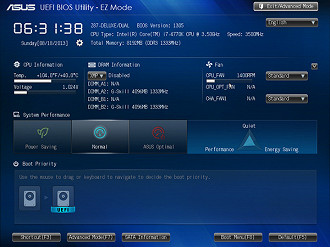
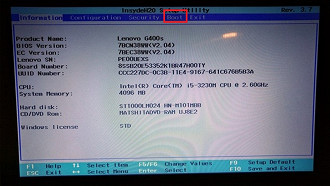
Passo 3: Instalando Windows 11 num computador incompatível
Estamos na tela de instalação do Windows. Se o seu computador for compatível com o Windows 11, pule para o passo 4 deste tutorial. Se não é compatível ou você não tem certeza, siga as instruções a seguir, é rapidinho:
1- Na tela inicial de instalação, aperte em seu teclado as teclas SHIFT + F10 para abrir o prompt de comando do Windows;
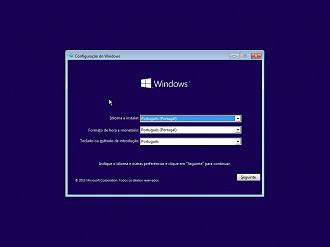
2- Agora digite regedit e pressione Enter;
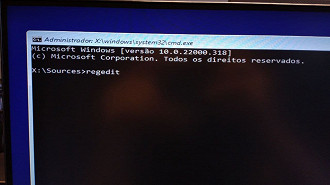
3- Não se sinta intimidado pela quantidade de informações na tela, o processo que vamos realizar é bem simples. Se ficar com dúvidas nessa parte, acesse o momento 06:24 de nosso vídeo de instalação.
Clique na pasta HKEY_LOCAL_MACHINE;
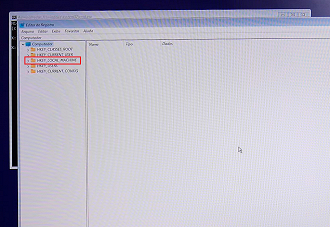
4- Depois em SYSTEM;
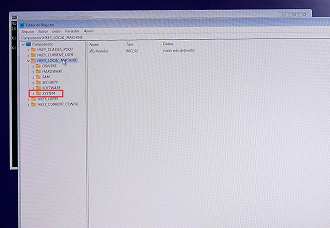
5- Clique com o botão direito na pasta Setup, depois em Novo e Chave;
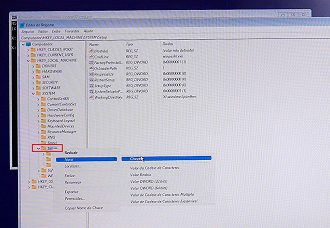
6- Digite LabConfig e aperte enter no teclado;
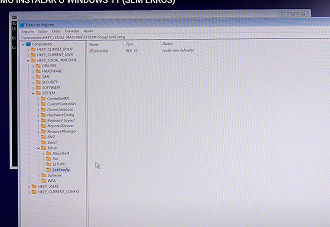
7- Dentro da pasta que acabamos de criar, LabConfig, clique com o botão direito no espaço em branco do lado direito, depois em Novo, e Valor DWORD (32bits). Você vai fazer isso três vezes, criando três arquivos com os seguintes nomes:
- BypassTPMCheck
- BypassRAMCheck
- BypassSecureBootCheck
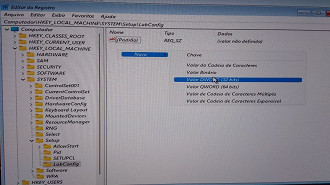
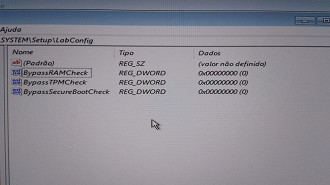
8- Clique duas vezes em cima de cada um dos três arquivos que você acabou de criar e mude o dados de valor de 0 para 1. Faça isso nos três arquivos e pronto! Só fechar (apertar no X) no editor de registro e no CMD: podemos agora prosseguir normalmente com a instalação do Windows 11 sem problemas.
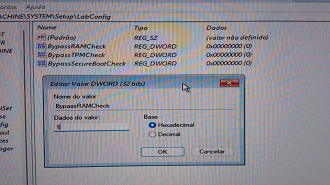
Passo 4: Instalando o Windows 11
1- Clique em avançar e depois em instalar agora;
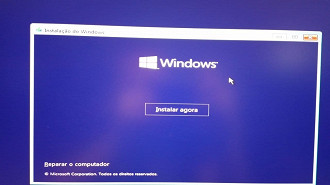
2- Se você tem uma chave do Windows, use-a agora. Se não tiver ou quiser introduzi-la depois, aperte em Não tenho a chave do produto;
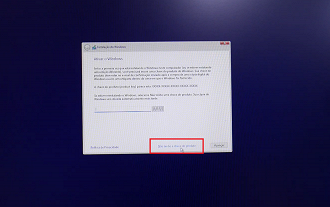
3- Selecione a versão do Windows 11 que você deseja e clique em avançar;
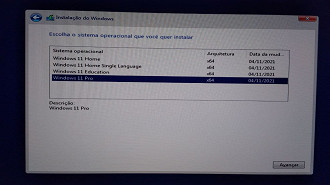
4- Aceite os termos de contrato e depois selecione Personalizada: Instalar apenas o Windows (avançado);
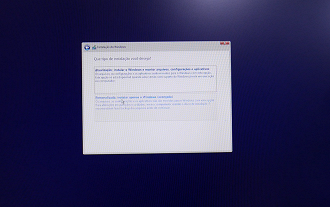
5- Neste menu temos as partições de todos seus HDs e/ou SSDs instalados. Lembrando que estamos fazendo uma instalação limpa do Windows, é importante fazer um backup dos arquivos que você não quer perder na formatação.
Exclua todas as partições da unidade escolhida para instalar o Windows. Para fazer isso, clique individualmente nas partições e aperte em Excluir;
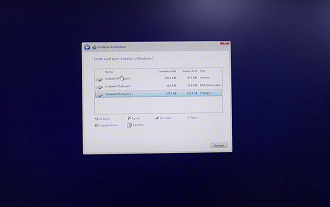
6- Quando tiver só Espaço Não Alocado da Unidade, você clica nela e em avançar, instalando o Windows 11 no seu computador.
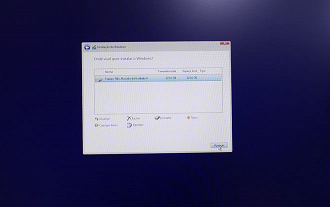
Passo 5:
Agora você pode terminar de configurar o Windows 11 da maneira que preferir! Se tiver dúvidas nessa parte, ou quiser saber como eu prefiro fazer, consulte o momento 09:04 de nosso tutorial em vídeo. Ou comente abaixo que responderei o mais cedo possível!
Aproveite o Windows 11 gratuíto!
O Windows 11 é bom?
Depende de cada um. Eu estou utilizando o sistema operacional fazem alguns meses e tenho gostado bastante.
O Windows 11 é pesado?
Em termos de exigência do sistema, é um pouco mais pesado que o Windows 10.
Onde baixo o Windows 11?
No site da própria Microsoft é possível fazer o download do instalador do Windows 11 de graça.
O Windows 11 é grátis?
Sim, igual o 10. Mas você é impossibilitado de realizar algumas funções cosméticas no sistema até introduzir uma chave comprada. Fora isso, ele é totalmente usável sem pagar nada, pra sempre.
Vale a pena atualizar pro Windows 11?
Sim, vale. Mas antes certifique-se de seguir o nosso passo-passo de instalação para evitar problemas e bugs.
Como desativar requisitos mínimos e TPM no Windows 11?
Nesse post ensinamos um método de burlar os requisitos mínimos do Windows 11. Isso mesmo, ele pode ser instalado em qualquer computador, independente da idade.
