Apesar dos SSDs estarem cada vez mais populares nos computador domésticos, ainda é importante remover programas da inicialização do Windows. Ninguém merece ligar o computador e ser bombardeado por dezenas de aplicativos disputando os preciosos recursos de sua máquina, não é mesmo? Mas e se o caso for oposto, e você decidir adicionar programas, ao invés de removê-los?
Já fizemos esse tutorial anteriormente para o Windows 10, e, igual a quase todas as utilidades do sistema operacional anterior, funciona da mesma forma no Windows 11. Através do nosso método, é possível adicionar e remover QUALQUER programa da inicialização do Windows. Você pode fazer isso se tiver uma série de programas ou pastas importantes que você quer abertas sempre que liga o computador. Mas já aviso, dependendo da quantidade de programas que você adicionar, o computador ficará mais lento durante a inicialização.
Adicionando e removendo programas da inicialização
Eu recomendo você colocar apenas atalhos aqui dentro. Não deixe seus arquivos principais salvos dentro dessa pasta.
Como adicionar programas para iniciarem com o Windows 11?
Tempo necessário: 5 minutos
Adicionar e remover programas da inicialização era uma característica bem útil no Windows 10, e felizmente, também podemos fazer isso no 11.
Pressione CTRL + SHIFT + ESC para abrir o gerenciador de tarefas. Se essa é a primeira vez que você abre o gerenciador e ele estiver pequeno, clique em Mais detalhes;
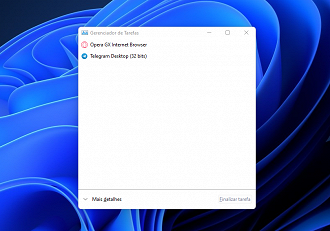
Clique na aba inicializar. Aqui é a aba que configuramos quais programas iniciam ou não com o Windows. Temos uma pequena lista limitada de programas. Se você não encontrou o que procura nela, continue para o próximo passo;
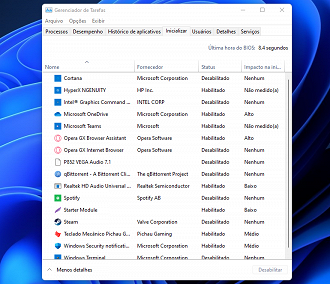
Se você não encontrou o que procurava na aba inicializar, pressione Windows + R para abrir o executar; Nessa pequena janelinha que abriu no canto inferior esquedo da tela, digite shell:startup;
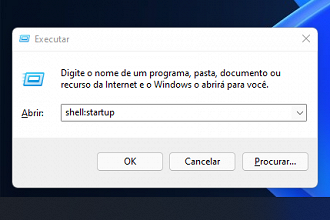
Abriu uma pasta chamada Inicializar. Todos os programas, arquivos, fotos, vídeos e até jogos que estiverem dentro desta pasta serão inicializados com o Windows. Simplesmente copie e cole ou arraste os atalhos que desejar;
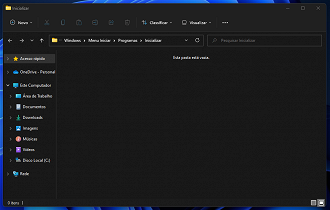
Se não souber criar uma atalho no Windows 11, clique com o botão direito em cima do arquivo, selecione Mostrar mais opções e depois Criar atalho.
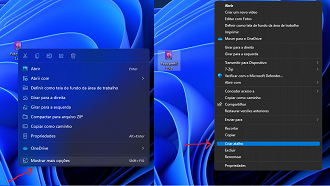
É assim que fica a pasta no final, com os arquivos que você escolheu. Se mudar de ideia, é só exclui-los de dentro da pasta OU desabilitá-los no gerenciador de tarefas. Todos arquivos aqui dentro aparecerão também no Inicializar.
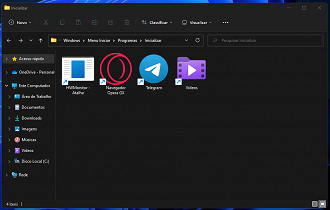
Uma configuração que eu gosto de seguir é pondo o navegador para abrir automaticamente sempre que o computador liga. Já que as abas estão configuradas previamente no browser para abrir sempre que ele é aberto, fica uma boa combinação que agiliza a produtividade. Existem diversas combinações que podem ser feitas, deixe sua criatividade fluir!
É isso. Qualquer dúvida comente aqui no site que eu responderei o mais cedo possível. Espero que tenham gostado do tutorial, e até a próxima!
Como criar atalhos no Windows 11?
Clique com o botão direito em cima do arquivo, selecione Mostrar mais opções e depois Criar atalho.
Como remover os programas que ligam junto com o Windows 11?
Pressione CTRL + SHIFT + ESC para abrir o gerenciador de tarefas, depois em Inicializar. Clique com o botão direito em cada programa que deseja remover da inicialização e pressione desabilitar.
